Cum sa creati un server VPN pe calculatorul dvs. cu Windows fara a instala niciun software
Windows are capacitatea incorporata de a functiona ca server VPN in Windows utilizand protocolul de tunelare punct-la-punct (PPTP). Aceasta optiune este oarecum ascunsa. Iata cum sa il gasiti si sa va configurati serverul VPN.
Configurarea unui server VPN ar putea fi utila pentru conectarea la reteaua de acasa pe drum. De asemenea, este buna pentru a juca jocuri LAN cu cineva sau pentru a va asigura navigarea pe web printr-o conexiune Wi-Fi publica. Acestea sunt doar cateva dintre multele motive pentru care ati putea dori sa utilizati un VPN. Acest truc functioneaza pe Windows 7, 8 si 10. Serverul foloseste protocolul de tunelare punct-la-punct (PPTP Point-to-Point Tunneling Protocol).
Note si solutii
Nota: Unii oameni care s-au actualizat la Windows 10 Creators Update au o problema in care crearea unui server VPN esueaza deoarece serviciul de rutare si acces la distanta nu porneste. Aceasta este o problema cunoscuta care nu a fost inca rezolvata prin actualizari. Cu toate acestea, daca va simtiti confortabil sa editati cateva chei de registri, exista o solutie care pare sa rezolve problema pentru majoritatea oamenilor. Vom mentine aceasta postare actualizata daca problema va fi remediata in mod oficial.
Daca aveti aceasta problema cu Windows-ul dvs. puteti apela la un tehnician IT de la Proreparatii. Acesta, va poate ajuta sa o rezolvati prin servicii de reparatii calculatoare sector 4. Totodata, echipa de specialisti Proreparatii vine in sprijinul tuturor locuitorilor din Bucuresti si Ilfov. Acest lucru consta in servicii profesionale de reparatii calculatoare la domiciliul dvs.
Limitari
Desi aceasta este o caracteristica destul de interesanta, configurarea unui server VPN in acest fel poate sa nu fie alegerea ideala pentru dvs. Are unele limitari:
- Veti avea nevoie de posibilitatea de a redirectiona porturi de la router.
- Trebuie sa expuneti Windows-ul si un port pentru serverul PPTP VPN direct pe internet. Acest lucru nu este ideal din punct de vedere al securitatii. Ar trebui sa utilizati o parola puternica si sa luati in considerare utilizarea unui port care nu este portul implicit.
- Acest lucru nu este la fel de usor de configurat si utilizat ca software-uri cum ar fi LogMeIn Hamachi si TeamViewer. Cei mai multi oameni vor fi probabil mai securizati cu un pachet software mai complet ca cel oferit de acestia.
Crearea unui server VPN
Pentru a crea un server VPN in Windows, va trebui mai intai sa deschideti fereastra „Network Connections”. Cel mai rapid mod de a face acest lucru este sa apasati Start, tastati „ncpa.cpl”, apoi faceti clic pe rezultat (sau apasati Enter).
In fereastra „Network Connections”, apasati tasta Alt pentru a afisa meniurile complete, deschideti meniul „File”, apoi selectati optiunea „New Incoming Connection”.
Apoi, selectati conturile de utilizator care se pot conecta de la distanta. Pentru a creste securitatea, va recomandam sa creati un cont de utilizator nou, limitat. Acest lucru e preferat decat sa permiteti conectarile VPN din contul dvs. de utilizator principal. Puteti face acest lucru facand clic pe butonul „Add someone”. Indiferent de contul de utilizator pe care il alegeti, asigurati-va ca are o parola foarte puternica, deoarece o parola slaba ar putea fi sparta printr-un simplu atac de dictionar.
Mai multe detalii despre crearea unui server VPN in Windows
Dupa ce a-ti selectat utilizatorul, faceti clic pe butonul „Next”.
In pagina urmatoare, selectati optiunea „Through the Internet” pentru a permite conexiunile VPN pe Internet. Aceasta este probabil singura optiune pe care o veti vedea aici, dar ati putea permite conexiuni primite printr-un modem dial-up daca aveti hardware dial-up.
Apoi, puteti selecta protocoalele de retea care ar trebui activate pentru conexiunile primite. De exemplu, daca nu doriti ca persoanele conectate la VPN sa aiba acces la fisierele si imprimantele partajate din reteaua dvs. locala, puteti dezactiva optiunea „File and Printer Sharing for Microsoft Networks”.
Dupa ce a-ti configurat lucrurile, faceti clic pe butonul „Allow Access”.
Windows-ul apoi configureaza accesul pentru conturile de utilizator pe care le alegeti – ceea ce poate dura cateva secunde.
Si in acest moment, serverul VPN este in functiune, gata sa accepte cereri de conexiune primite. Daca doriti sa dezactivati serverul VPN in viitor, puteti reveni pur si simplu la fereastra „Network Connections” si sterge elementul „Incoming Connections”.
In cazul in care nu aveti timp sau va incurcati la unul din pasii descrisi mai sus ne puteti contacta. Echipa de specialisti de la Proreparatii va va oferi asistenta IT la cererea dvs. In acelasi timp, va oferim preturi rezonabile pentru toate serviciile software si hardware din oferta noastra. Tot ce trebuie sa faceti este sa vizitati siteul nostru https://www.proreparatii.com pentru detalii si informatii suplimentare.
Configurare router
Daca va conectati la noul dvs. server VPN prin Internet, va trebui sa configurati redirectionarea porturilor, astfel incat routerul dvs. sa stie sa trimita trafic de acest tip catre calculatorul potrivit. Conectati-va la pagina de configurare a routerului si redirectionati portul 1723 la adresa IP a calculatorului pe care ati configurat serverul VPN. Pentru mai multe instructiuni, consultati ghidul nostru despre cum sa redirectionati porturile de pe router.
Pentru o securitate maxima, va recomandam sa creati o regula de redirectionare a porturilor care sa redirectioneze un „port extern” aleatoriu – precum 23243 – catre „portul intern” 1723 de pe calculator. Acest lucru va va permite sa va conectati la serverul VPN utilizand portul 23243. Totodata, va va proteja de programele rau intentionate care scaneaza si incearca sa se conecteze automat la serverele VPN care ruleaza pe portul implicit.
De asemenea, puteti lua in considerare utilizarea unui router sau firewall pentru a permite conexiunile primite numai de la adrese IP specifice.
Pentru a va asigura ca va puteti conecta intotdeauna la serverul VPN, va recomandam sa configurati un serviciu DNS dinamic, cum ar fi DynDNS pe router.
Pasul urmator este conectarea la serverul VPN nou creat. Daca ceva nu merge la acest ultim pas, echipa DepanareCalculatoare.Net va poate ajuta si asista in acest sens. Pentru aceasta puteti consulta oferta noastra de servicii si preturi. Tehnicienii nostri va vor sta la dispozitie prin suport it in cazul in care ne cereti acest lucru.
Cititi si articolul: Ghid complet pentru a alege cel mai bun serviciu VPN pentru nevoile dvs.
Conectarea la un server VPN in Windows
Pentru a va conecta la serverul VPN, veti avea nevoie de adresa IP publica a calculatorului (adresa IP a retelei dvs. pe Internet) sau adresa DNS dinamica a acestuia, daca configurati un serviciu DNS dinamic.
In orice versiune de Windows pe care o utilizati pe echipamentul dvs. pentru conectare, puteti sa apasati Start, sa tastati „vpn” si apoi sa selectati optiunea care apare. In Windows 10, va fi denumit „Change Virtual Private Networks (VPN)”. In Windows 7, se numeste „Set up a virtual private network (VPN) connection”.
Cand vi se solicita, furnizati un nume pentru conexiune si adresa de internet (aceasta poate fi un nume de domeniu sau o adresa IP).
Pentru mai multe instructiuni despre conectare – inclusiv unele dintre optiunile avansate pe care le puteti alege – consultati ghidul nostru complet despre cum sa va conectati la un VPN din Windows.
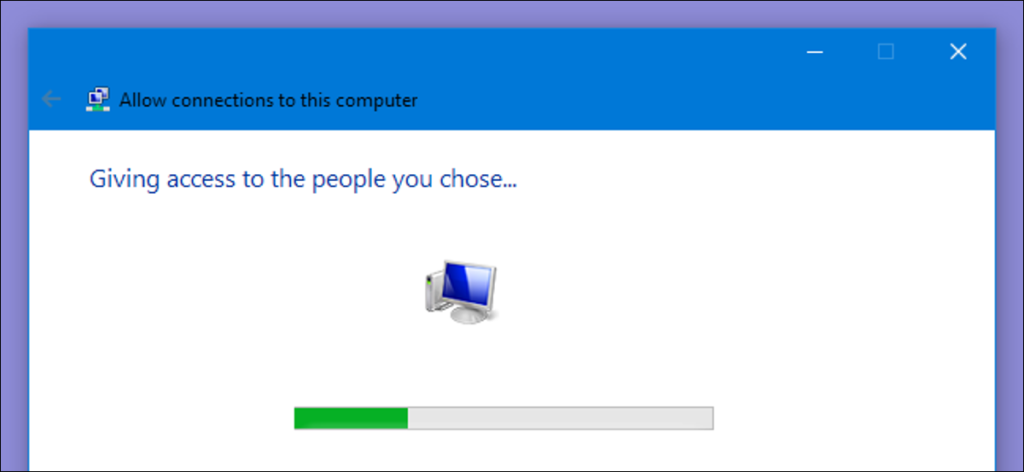
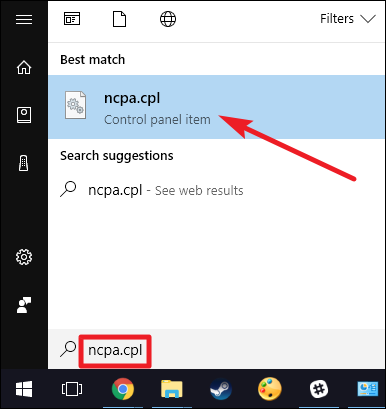
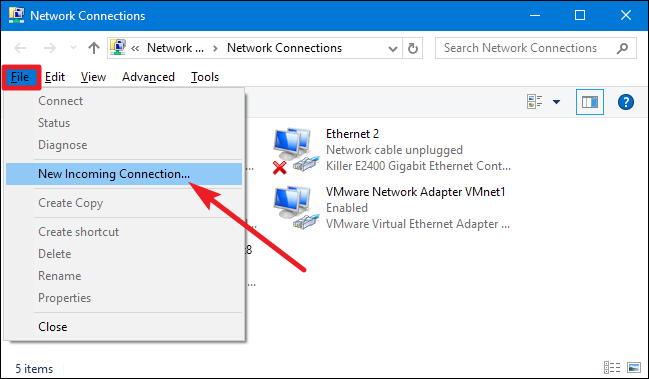
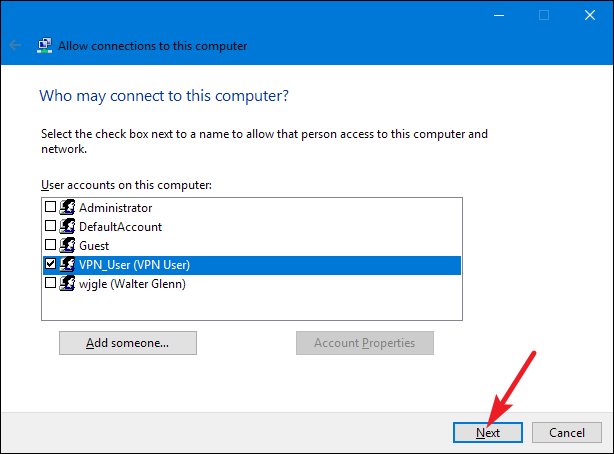
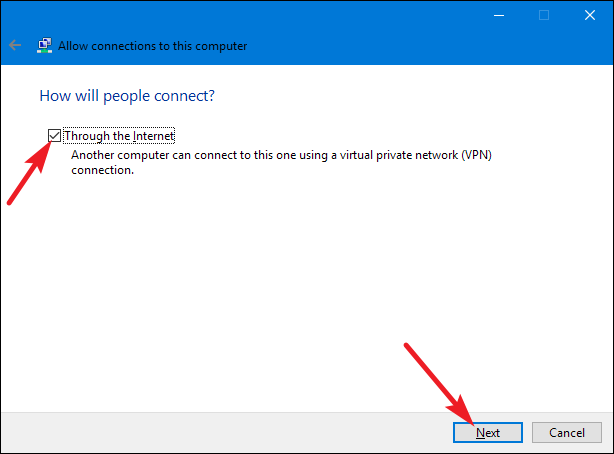
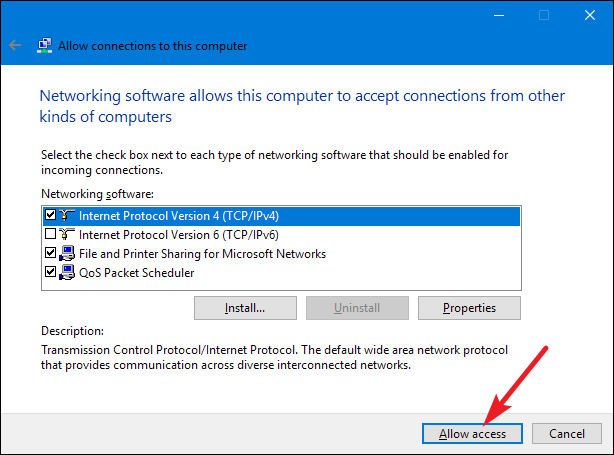
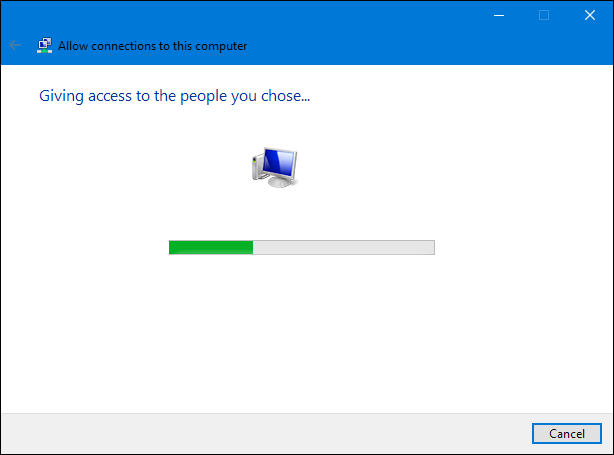
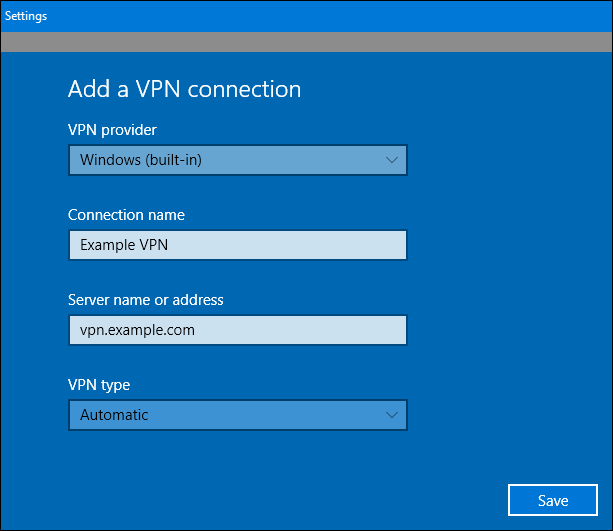
Lasă un răspuns