Trucuri si solutii facile pentru rezolvarea defectiunilor WiFi
Oricat de usoara a ajuns retelistica in Windows, apar situatii in care se ivesc erori de conectare care va pot frustra. Ghidul nostru de solutii ale defectiunilor WiFi de la DepanareCalculatoare.Net din cele ce urmeaza va ajuta cu corectii si trucuri care va vor sprijini sa solutionati o mare parte a erorilor de retea.
Defectiuni WiFi pentru a conecta laptopul la retea
Defectiunile intamplatoare pot face dificila reparatia WiFi-ului. Puteti intampina o multime de erori daca incercati pur si simplu sa conectati laptopul la retea. O asemenea eroare este incercarea de a conecta o noua placa de retea la o retea existenta. Procedura este de cele mai multe ori foarte facila si automata, dar puteti avea eroarea „Setarile salvate pe acest calculator pentru retea nu corespund cerintelor retelei”, cu toate ca aveti parola corecta si o conexiune solida.
Daca intalniti aceasta eroare si nu aveti timp sa cititi acest articol ne puteti contacta. Specialistii Proreparatii vin in sprijinul clientilor lor prin servicii de configurare retele wireless si echipamente wireless. Totodata, va ofera si o gama completa de servicii de reparatii calculatoare sector 6. Serviciile de reparatii sunt realizate si pentru Bucuresti si Ilfov prin deplasare la domiciliul clientului.
Modificati configuratia retelei
Exista unele solutii rapide ce pot fi incercate ca sa rezolvati defectiunea „Setarile salvate pe acest computer pentru retea nu corespund cerintelor retelei.”
O solutie este sa faceti clic pe pictograma configuratiei retelei wireless de langa ceasul Windows-ului. Faceti clic dreapta pe reteaua dumneavoastra, dupa care alegeti Properties. In imaginea de mai sus puteti observa configuratia de sub fila de securitate. Modificati-le pentru a se incadra cu tipul dumneavoastra de retea. Atunci cand securitatea routerului dumneavoastra este aleasa ca WPA-Personal, verificati ca tipul dumneavoastra de securitate sa fie configurat pentru a se potrivi. Daca criptarea dumneavoastra este aleasa ca AES, incearcati sa o modificati in TKIP. La final, asigurati-va ca si cheia de securitate a retelei (parola de retea) sa fie scrisa corect.
O alta solutie de reparatie a WiFi-ului pentru remedierea acestei defectiuni este de a inlatura reteaua de sub optiunea Manage Wireless Networks aflata in Network and Sharing Center din Control Panel. Dupa ce inlaturati reteaua, puteti face clic pe Change Adapter Settings din meniul din partea stanga la Network and Sharing Center. Faceti clic dreapta pe placa de retea wireless si apoi faceti clic pe optiunea Connect / Disconnect. Ar trebui sa observati routerul sau acces point-ul afisat. Faceti clic pe „Connect” si ulterior introduceti parola pentru reteaua dvs.
Modalitatea de resetare efectiva a adresei IP
Iata in ce fel va puteti reseta adresa IP in momentul in care pierdeti conectivitatea in reteaua locala sau pe Internet. Cateodata trebuie reinnoita manual adresa IP a calculatorului. Daca dintr-o data realizati ca nu aveti o conexiune la Internet, puteti in multe cazuri sa faceti clic dreapta pe pictograma retelei in bara de activitati de langa ceasul de pe desktop si sa alegeti „Troubleshoot Problems”. Acest pas va ajunge la un proces de resetare a adresei IP. Fie puteti parcurge urmatoarele etape:
- Intrati pe meniul Start si tastati cmd in caseta de cautare, apoi apasati Enter.
- Tastati ipconfig /release si apasati enter.
- Tastati ipconfig /renew si apasati enter.
Veti primi o adresa IP asemanatoare cu adresa routerului. Spre exemplu, daca adresa IP interna a routerului dumneavoastra este 192.168.1.1, atunci adresa IP a calculatorului dumneavoastra ar fi necesar sa fie asemanatoare. In majoritatea situatiilor, ultimul numar din octet se va modifica. Astfel, calculatorul poate avea o adresa IP, cum ar fi 192.168.1.2. Daca returneaza o adresa IP generica, cum ar fi 169.254.x.x, atunci veti sti ca aveti erori mai grave cu setarea retelei dumneavoastra, deoarece calculatorul dumneavoastra are dificultati de comunicare cu routerul.
Resetati adresa IP a routerului dvs.
O alta solutie pentru reparatia WiFi-ului este sa resetati adresa IP a routerului. In primul rand, mergeti inainte si eliberati adresa IP de pe calculator, apoi opriti calculatorul. Apoi, deconectati modemul de internet prin cablu pentru cateva minute, dupa aceea conectati-l inapoi. Atunci cand toate luminile modemului sunt verzi, porniti iar calculatorul. In mod normal isi va reinnoi automat IP-ul la pornire.
Atentie: Daca aveti un router, trebuie sa il deconectati, apoi conectati-l la loc dupa ce conectati modemul, insa inainte de a porni calculatorul. Routerul va furniza calculatorului o noua adresa IP.
Concluzii legate de resetarea adresei IP
Daca solutia de resetare a adresei IP nu functioneaza pentru a te ajuta la regasirea conexiunii la Internet, ar putea exista si alte erori pe calculator. Puteti avea o setare gresita a configuratiei dumneavoastra de retea care va opreste sa obtineti o adresa IP sau puteti primi o adresa IP, dar puteti avea probleme cu malware sau configuratii DNS incorecte. Daca aveti nevoie de asistenta IT suplimentara pentru a va reseta adresa IP sau pentru a va ajuta sa conectati la Internet, contactati echipa noastra pentru o configurare de retea sau o configurare router wireless prin Proreparatii. Aceste servicii sunt incorporate in procesul de reparatii calculatoare si retelistica.
Atunci cand calculatorul pierde brusc conexiunea locala si conexiunea la Internet, e probabil sa aveti atribuita o adresa in intervalul de adrese IP 169.254.x.x. Aceasta este o eroare obisnuita cu calculatoarele care sunt configurate sa aiba automat o adresa IP prin router prin DHCP. Daca, indiferent de motive, calculatorul dumneavoastra nu poate obtine automat o adresa IP, inseamna ca aceasta se afla in zona de adrese IP intre 169.245.0.0 si 169.254.254.255. Utilizati acest interval de adrese pentru a micsora posibilitatea ca acesta sa intre in conflict cu alte adrese IP, existente, din reteaua dvs.
Reparatia adresei IP 169.254.x.x
Sunt nenumarate de motive pentru care calculatorul dumneavoastra are probleme in a se conecta la alte calculatoare din reteaua LAN sau la Internet si produce o adresa IP 169.254.x.x. Urmatoarele etape de reparatie a WiFi-ului ar trebui sa solutioneze aceasta eroare de conectare:
Reporniti reteaua
Alimentarea router-ului si a calculatoarelor este expusa mai amplu in cele ce urmeaza. Efectuarea acestei etape este un prim pas recomandat in rezolvarea celor mai multe erori de retea.
Verificati celelalte calculatoare
Daca aveti cateva calculatoare in retea, incearcati sa observati adresa lor IP si vedeti daca au si o adresa IP asemanatoare cu 169.254.x.x. Pentru a realiza lucrul acesta, apasati pe Start apoi Run si introduceti cmd si apasati OK. In linia de comanda, tastati ipconfig /all si apasati tasta enter.
In mod normal veti vedea adresa IP a calculatorului. Daca functioneaza bine, e posibil sa aiba o adresa IP asemanatoare cu 192.168.1.2 sau 192.168.0.2 (conform cu adresa IP a routerului). Daca are si o adresa IP 169.254.x.x, inseamna ca exista o defectiune cu routerul sau cu configuratia dintre router si calculatoare.
Verificati setarile routerului
Va puteti conecta la routerul dumneavoastra si puteti verifica setarile pentru a fi sigur ca sunt corecte. Este necesar sa urmati instructiunile fabricantului de routere pentru a va autentifica. In mod normal, veti deschide browserul web si introduceti http://192.168.1.1 sau http://192.168.0.1 si apasati Enter.
Aceasta comanda va va duce la pagina de conectare a routerului. Conectati-va si uitati-va dupa setarea care spune DHCP si asigurati-va ca este activa. Intrucat calculatoarele dumneavoastra cauta o adresa IP cu ajutorul unui server DHCP, aceasta optiune va da voie routerului sa le ofere adrese IP.
Concluzia reparatiei adresei IP WiFi 169.254.x.x
Verificati cablarea dumneavoastra
Daca primiti o adresa IP alta decat 0.0.0.0, inseamna ca adaptorul de retea al calculatorului dumneavoastra este activat. Astfel ca, daca routerul dumneavoastra este setat bine, atunci puteti avea o defectiune de cablare intre calculator si router. Verificati pentru a va asigura ca LED-ul de pe spatele calculatorului in care intra cablul Ethernet (cablul de retea) lumineaza si se face verde. Daca are culoarea chihlimbara sau nu lumineaza deloc, atunci exista o eroare cu conexiunea cablata. Inlocuiti cablul sau incercati un alt port in spatele routerului si observati daca continuati sa primiti adresa IP 169.254.x.x.
Daca aveti semnal scazut WiFi, aceste trucuri de crestere a WiFi-ului va vor ajuta sa dispuneti la maxim de wireless. A avea o putere scazuta a semnalului Wi-Fi in casa sau compania dumneavoastra este enervant. Acest fapt este valabil in special daca routerul sau acces point-ul se afla in aceeasi camera cu dumneavoastra. Daca aveti o locatie extinsa, cablurile de rulare pot fi imposibile. Lucrul pozitiv este ca exista mijloace de a creste zona de acoperire de retelei wireless, ca de altfel si imbunatatirea puterii semnalului. Daca ar fi realizabil sa se observe semnalul puternic, multi oameni ar putea gasi cu usurinta problemele din reteaua lor. De aceea, trebuie sa ne axam pe incercari si erori simple ca sa aflam locatia perfecta pentru router si acces point-urile dvs.
Truc pentru imbunatatirea puterii de semnal WiFi redusa
In cele ce urmeaza venim cu sfaturi pentru imbunatatirea semnalului WiFi. E bine de stiut, ca si echipa de specialisti de la Proreparatii va poate ajuta sa va imbunatatiti puterea semnalului in casa sau firma dumneavoastra prin oferta de asistenta IT pentru firma dvs. In acelasi timp va oferim servicii software complete de instalare Windows 10, 8, 7 la preturi accesibile pentru oricine are nevoie de ajutorul nostru.
Cel mai facil sfat pentru cresterea intensitatii semnalului WiFi redus este plasarea. Asezati routerul in centrul casei sau al biroului dumneavoastra, intr-o locatie mai indepartata de statiile de telefon fara fir si cuptoarele cu microunde. Anumite tipuri de constructii de perete, cum ar fi betonul sau metalul, vor determina si ele, pierderi de semnal. Asigurati-va ca routerul dumneavoastra este aproape central si indepartat de oricare dintre aceste lucruri care pot slabi puterea semnalului. Unele persoane presupun ca routerul lor trebuie sa fie chiar langa un calculator, dar acest fapt nu este real. Se poate aseza oriunde in casa. Daca este necesar sa se conecteze la un modem cu banda larga, modemul va trebui sa fie asezat cu acesta.
Achizitionati o antena cu amplificare
Daca routerul dvs. are o antena care se desprinde, in mod normal puteti adauga o antena cu amplificare. Aceste modele de antene sunt mai directionale decat antena dumneavoastra clasica si va permit sa concentrati semnalul WiFi spre un acces point sau un calculator. Antenele cu amplificare sunt o solutie foarte buna de a duce semnalul WiFi peste o casa sau chiar intr-o curte. Dar ca sa atingeti o raza maxima, ar fi necesar sa aveti o linie de site catre destinatie.
Modificati frecventa wireless a routerului pentru WiFi
Daca nu obtineti rezultatele asteptate prin relocarea routerului, puteti experimenta sa modificati frecventa pe care routerul o utilizeaza pentru a propaga semnalul. Este necesar sa realizati aceasta operatiune doar in routerul in sine, fiindca echipamentele wireless ar trebui sa recunoasca automat noul semnal. Toate bradurile si tipurile de routere au meniuri diferite, insa tot ce trebuie sa faceti este sa va conectati la routerul dumneavoastra prin browserul web si sa verificati setarile wireless. Incercati si observati daca modificarea frecventei ajuta.
Achizitionati un router nou 802.11n
Unul dintre cele mai recente standarde wireless este 802.11n. Foloseste canale de intrare multipla cu iesire multipla si are aproximativ dublul gamei unui wireless-g. Un exemplu de router wireless N pe care il puteti achizitiona pentru a upgrada gama semnalului dumneavoastra WiFi este routerul Cisco-Linksys WRT160N Wireless-N Broadband Router
Folositi un extender de semnal WiFi

Puterea semnalului WiFi poate sa scada repede. Puteti folosi un echipament portabil, precum un iPhone sau un laptop, pentru a merge in locatia dumneavoastra si pentru a verifica unde incepe sa dispara semnalul. Aici doriti sa puneti un extender de semnal WiFi (repetor WiFi). Obiectivul este sa extindeti gama wireless in toate zonele casei sau biroului dvs., dar daca WiFi-ul dumneavoastra nu trece chiar inainte de usa baii, este normal. Asezati extenderii de semnal WiFi in zonele in care vedeti o putere a semnalului de aproape 40%. Nu doriti sa-l plasati foarte departe, intrucat repetorul ar putea sa nu receptioneze un semnal indeajuns de curat. Extenderele de semnal WiFi se conecteaza direct la perete si sunt facil de setat.
Cititi si articolul: Modalitati gratuite de scanare a calculatoarelor in retele si de descoperire a adreselor IP.
Ciclizati Router-ul si calculatoarele
Ciclizarea puterii este procedura de „restartare” a routerului si a modemului. Cand realizam o cliclizare de putere a unei retele, vom efectua in mod normal asta cu toate calculatoarele din spatele routerului. Acest procedeu ofera acelor echipamente posibilitatea de a sterge memoria si de a reimprospata adresele IP. Acest procedeu se realizeaza in general atunci cand a avut loc o incetinire vizibila sau daca aveti erori de conectivitate si nu va puteti conecta la Internet.
Modemul dumneavoastra primeste o adresa IP de la ISP-ul dvs., routerul primeste acest IP de la modem si apoi routerul ofera adrese IP false, interne, calculatoarelor din spatele acestuia. Acest lucru se denumeste in traducere NAT. Reimprospatarea acestor adrese IP uneori va ajuta reteaua dumneavoastra sa lucreze mai rapid, iar acest procedeu va ia doar cateva minute.
Pentru a incepe procedura de restartare a routerului, modemului si calculatoarelor, incepeti prin inchiderea tuturor calculatoarelor din casa. Apoi, inchideti routerul deconectand cablul de alimentare AC. Puteti lasa toate celelalte cabluri conectate.
Atentie: Majoritatea retelelor vor avea un modem si un router sau un modem si router asamblate intr-o singura carcasa. Daca aveti un modem si un router separat, va trebui sa le inchideti pe amandoua.
Continuarea procedurii de ciclizare a retelei
Ulterior, inchideti modemul si deconectati-l. Unele dispozitive mai noi, cum ar fi Verizon FIOS, au un ansamblu de rezerva a bateriei care va incepe sa faca un zgomot daca il deconectati. Scoateti bateria, astfel incat sa fiti sigur ca totul este inchis in totalitate. Pentru multi furnizori de servicii Internet, va fi necesar doar sa deconectati modemul.
Dupa ce modemul este inchis pentru cateva minute, conectati-l inapoi si asteptati. Modemul va avea in general toate ledurile verzi daca este pornit. Porniti routerul la loc si asteptati ca acesta sa functioneze complet. Veti observa din nou toate ledurile verzi. Unele dintre leduri vor clipi, ceea ce este ceva obisnuit.
Acum puteti porni calculatoarele. Daca routerul este setat ca un server DHCP, acesta va oferi calculatorului o adresã IP noua. Puteti confirma acest pas revenind la promptul de comanda si tastand ipconfig /all. Acum ar trebui sa observati cum calculatorul dumneavoastra are o adresa asemanatoare cu 192.168.1.2.
DepanareCalculatoare.Net prin specialistii sai va ofera si servicii profesionale de depanare pentru calculatoare desktop si laptop. Desigur, serviciile de oferite de noi pentru retele includ mentenanta IT hardware si software la sediul firmei dvs. Vizitand pagina aferenta la adresa https://www.depanarecalculatoare.net/mentenanta-it puteti beneficia de aceste servicii la preturi rezonabile.

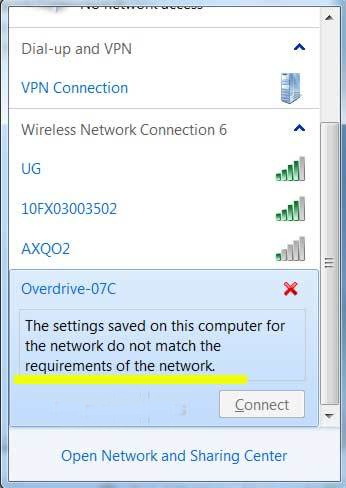
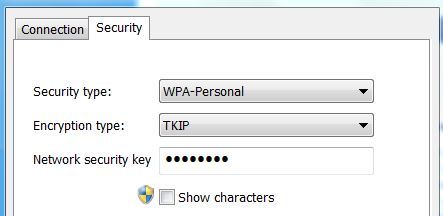
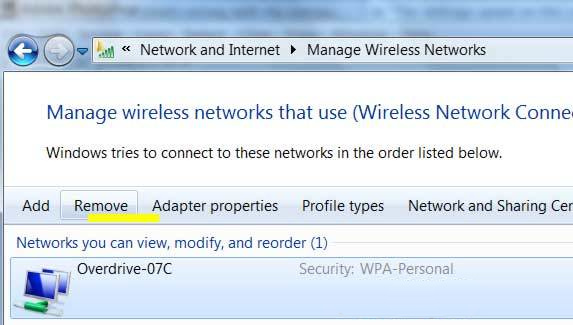
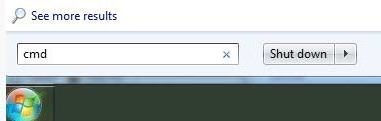
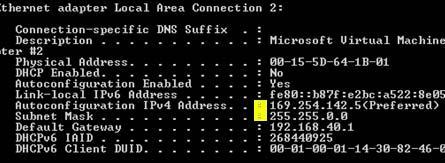
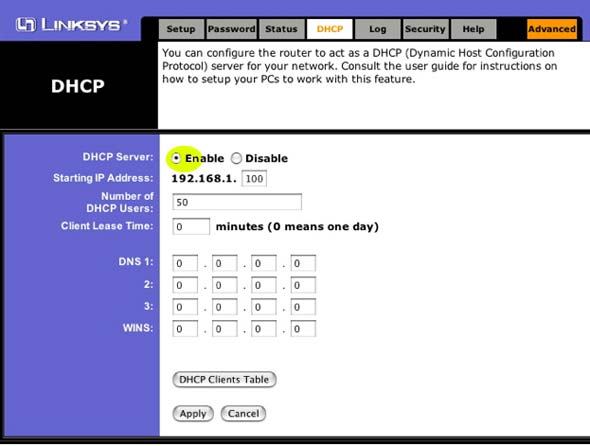
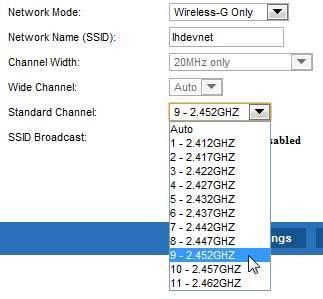

Lasă un răspuns