Ghid complet pentru diagnosticarea si reparatia calculatorului
Calculatorul dumneavoastra este total defect. Nu porneste. Functiona in ziua anterioara, dar acum cand apasati butonul de pornire nu afiseaza nimic pe monitor. Insa calculatorul dumneavoastra este intr-adevar complet defect? Sau arata subtil de ce nu mai functioneaza normal? Ghidul acesta pentru reparatia calculatorului va va asista in diagnosticarea si reparatia majoritatii defectiunilor calculatorului.
Sunt multiple situatii in care un calculator nu va porni. Simptomele obisnuite pentru un calculator care nu porneste sunt un ecran gol, un ecran albastru, o bucla de restartare care nu se incheie niciodata sau un calculator ce este complet mort. Acum sunt, in acelasi timp, mai multe motive pentru fiecare dintre simptomele acestea. Reparatia calculatorului care nu porneste poate fi o procedura lenta, dar daca abordati fiecare dintre aceste simptome, le puteti elimina repede si puteti ajunge la defectiunea in sine mai rapid decat va imaginati.
Etape pentru reparatia calculatorului pentru a remedia defectele obisnuite
Pentru incepatori, atunci cand calculatorul este inca in garantie, nu desfaceti carcasa, pentru ca asta va va anula garantia.
HP, Dell si orice alt brand major vor raspunde repede la defectiunile dumneavoastra si va vor ghida sa trimiteti calculatorul, sau ar putea alege sa trimita un tehnician sa repare calculatorul dvs. Daca a-ti achizitionat calculatorul de la un magazin din apropiere, trimiteti e-mailuri si incepeti sa aprofundati aceasta problema.
In alta ordine de idei, un calculator total defect va avea in mod normal o placa de baza de slaba calitate, o sursa de alimentare slaba sau o carcasa defecta. Urmatoarele etape pentru reparatia calculatorului va vor sprijini sa detectati componenta care cauzeaza defectiunea. Incepeti cu cel mai usor drum si ajungeti pe drumul cel mai dificil. Una dintre primele operatiuni pe care vreti sa le realizati este sa deconectati calculatorul si sa-l duceti la o masa pe care puteti sa il asezati. Deschideti carcasa si verificati conexiunile pentru a vedea daca observati ceva gresit in mod ostentativ, apoi reluati cu etapele urmatoare pentru reparatia calculatorului.
Cititi si articolul: Semne despre defectarea iminenta a calculatorului dumneavoastra.
Reparatia sursei de alimentare a calculatorului
Sursele de alimentare se pot defecta fara nicio prevenire. Partea mai rea este ca se pot defecta partial. Aceasta semnifica ca ar fi posibil sa aveti curent electric la placa de baza, ventilatoare si alte componente, dar nu veti primi tensiunile corecte pentru a porni placa de baza. Sursa de alimentare se afla in partea din spate a carcasei, si este localizata tocmai unde cablul de alimentare intra in calculator.
Pasii necesari reparatiei sursei de alimentare
- Primul pas este conectarea calculatorului direct la priza din perete si ocolirea oricarui prelungitor de alimentare. In acelasi timp, trebuie sa confirmati ca priza din perete functioneaza normal.
- Asigurati-va ca si comutatorul regulatorului de tensiune rosu de pe spate este apasat la 115 daca locuiti in Statele Unite, oamenii din alte tari vor trebui sa-l seteze la 230. Prin oprire si deconectare, incearcati sa puneti comutatorul la 230, apoi inapoi la 115 pentru a fi sigur ca este asezat in pozitia corecta.
- Apoi, achizitionati un tester de alimentare. Tehnicienii de calculatoare vor utiliza un multimetru pentru a verifica tensiunile corespunzatoare. Utilizatorii obisnuiti pot achizitiona doar un tester de alimentare. Acesta are pret redus si este facil de folosit.
- Daca sursa dumneavoastra de alimentare este defecta, achizitionati una cu o putere egala sau mai mare. Daca sursa actuala de alimentare este de 350 W, asigurati-va ca veti cumpara una de 350 W sau mai mare.
- Daca aveti un calculator HP, puteti citi articolul Reparatia sursei de alimentare a unui calculator HP sau puteti apela la serviciile profesionale de reparatii pentru calculatoare desktop si laptop oferite de echipa Proreparatii in Bucuresti si Ilfov. Puteti gasi echipa Proreparatii in fiecare zi din saptamana pentru a va oferi in special servicii de reparatii calculatoare sector 3. Si specialistii IT de la DepanareCalculatoare.Net va pot oferi servicii complete de depanare calculatoare la domiciliul dvs.
O sursa de alimentare are caracteristica sa se defecteze inainte de orice altceva. Sursele de alimentare reprezinta prima linie atunci cand apare o supratensiune sau o cadere brusca. Partea buna este ca sunt foarte usor de schimbat atunci cand gasiti ca acestea sunt defecte.
Reparatia carcasei calculatorului
In timp ce un calculator total defect va insemna, de obicei, o sursa de alimentare defecta sau o placa de baza defecta, urmatoarea problema cel mai facil de solutionat este carcasa. Cum poate functiona o carcasa defectuos? O carcasa are probleme minore, insa are firele care duc de la butonul de alimentare la placa de baza care pot sa nu functioneze, iar unele chiar au panouri I / O avansate care se pot defecta. Pentru a achizitiona o carcasa buna pentru calculatorul dumneavoastra cititi articolul acesta.
Puteti incerca sa ocoliti comutatorul carcasei. Acest lucru semnifica ca initiati secventa de pornire fara a folosi comutatorul din fata carcasei. Pentru aceasta, va fi necesar sa aveti un set bun de ochi si o surubelnita cu cap plat. Solutia consta in a gasi firul care duce de la butonul de pornire la placa de baza, care e marcat POWER SW sau POWER ON. Acesta va acoperi doi pini pe placa de baza. Cu atentie, cu calculatorul conectat, atingeti cu varful surubelnitei cu cap plat ambii pini in acelasi timp, astfel scurcircuitandu-i. Nu va veti curenta facand acest lucru, dar trebuie sa fiti atent sa nu zgaraiti placa de baza. Cititi mai multe despre ocolirea comutatorului carcasei aici.
Daca aveti un calculator Dell, cititi cum sa verificati un panou frontal I/O aici.
Reparatia placii de baza din calculator
Placa de baza este cel mai dificil de diagnosticat si schimbat. Daca placa de baza se intampla sa fie defecta, trebuie inlaturata din carcasa si schimbata. Din nefericire, sunt multe de componente conectate la placa de baza, precum procesorul, RAM-ul, cardurile PCI, cardurile video, hard disk-urile, unitatile CD / DVD, alimentarea si ventilatoarele. Exista, in acelasi timp, conexiuni complicate care trebuie realizate la butonul de alimentare si de resetare aflate in cadrul carcasei. Deci, schimbarea unei placi de baza defecte este o procedura lunga. O placa de baza va fi defecta atunci cand:
- Daca toate cele enumerate inainte nu sunt problema, placa de baza este defecta implicit.
- O placa de baza defecta ar putea avea semne evidente de deteriorare, precum condensatorii de umflati sau cu scurgeri.
- Daca si calculatorul este deconectat, incercati sa tineti apasat butonul de pornire timp de douazeci de secunde. Acest procedeu va goli condensatorii de orice exces de electricitate. Calculatorul poate porni si functioneaza bine pentru totdeauna. Atunci cand calculatorul porneste, dar e defect in continuare dupa acest procedeu, inseamna ca placa de baza este defecta.
- Incercati sa eliminati cardurile si unitatile neimportante din calculator. Nu aveti nevoie de modemuri, placi de sunet, hard disk-uri, CD / DVD sau unitati de discheta conectate la bootare. Scopul nostru este de a avea o situatie de pornire curata, nu de a porni in Windows. Daca eliminati componentele neesentiale si inca nu aveti energie electrica, inseamna placa de baza este defecta.
Calculatorul meu afiseaza un ecran gol
Atunci cand calculatorul booteaza, scoate sunete de disc puternice, are lumini pe blitul panoului, dar are doar un ecran gol, puteti avea mai multe defectiuni. Intai de toate, trebuie sa va asigurati ca monitorul este pornit si are cablurile conectate corect la calculator. S-ar putea chiar sa testati monitorul pe un alt calculator pentru a elimina acest defect posibil. Daca monitorul este bun, asigurati-va ca si calculatorul dumneavoastra are acel ecran initial de pornire, unde se verifica memoria si se afiseaza informatiile BIOS. Daca obtineti acel ecran, incercati sa apasati F8 pana cand vedeti un ecran de pornire care va da optiunea Safe Mode. Daca puteti intra in Safe Mode, ar putea fi o eroare provenita de la driverul video.
Daca nu puteti intra in Safe Mode, trebuie sa aplicati regula urmatoare a hardware-ului calculatorului. Va recomandam sa downloadati si sa creati un CD Live Linux. Prin pornirea calculatorului de pe un CD-ul Linux Live excludeti defectiunile cu memoria, placa video, placa de baza si majoritatea altor componente atasate la calculator. Daca nu puteti realiza acest lucru, este probabil sa aveti o defectiune cu hard disk-ul sau cu instalarea Windows-ului pe unitatea respectiva. Incercati sa reinstalati Windows-ul. In cazul in care nu va descurcati sa va instalati Windows-ul pe calculatorul dumneavoastra puteti apela la serviciile profesionale de instalare windows 10 de la Proreparatii. Aceste servicii software va sunt oferite pe baza unor preturi accesibile atunci cand vizitati siteul nostru https://www.proreparatii.com/lista-de-preturi. Totodata, va oferim o gama completa de servicii de reparatii computere software prin siteul Proreparatii precum servicii de reparatii calculatoare sector 2. Serviciile noastre se adreseaza locuitorilor din Bucuresti si judetul Ilfov.
Calculatorul meu se reporneste in continuu
Atunci cand calculatorul nu booteaza, deoarece este blocat intr-o bucla de repornire, aceasta semnifica probabil ca aveti o memorie RAM proasta, un hard disk defect sau o alta eroare din sistemul de operare Windows. Daca vreti sa verificati memoria RAM pentru erori, incercati memetest86. Puteti incerca, de asemenea, sa porniti in Safe Mode daca apasati tasta F8 cand bootati prima data calculatorul. Daca puteti intra in Safe Mode, incercati un chkdsk in Windows. Chkdsk este disponibil in Windows 2000 si Windows XP. Pentru a rula chkdsk, faceti clic pe My Computer si faceti clic dreapta pe unitatea pe care vreti sa o scanati, apoi alegeti Properties. In fila Tools, veti vedea o sectiune pentru verificarea erorilor. Faceti clic pe Check Now si asigurati-va ca bifa pentru erori de remediere automata este activata. Daca niciuna dintre acestea nu functioneaza, faceti backup pentru toate datele si reinstalati Windows-ul.
Calculatorul este total defect
Atunci cand calculatorul nu va boota, deoarece nu se alimenteaza deloc, puteti avea o problema cu sursa de alimentare, placa de baza, CPU sau chiar comutatorul de la carcasa. Primul demers pe care trebuie sa-l realizati este sa deconectati orice dispozitive externe – cum ar fi boxe, imprimante, scanere etc. Apoi, daca si calculatorul este conectat la un prelungitor de curent electric, incercati sa-l conectati direct la perete, deoarece prelungitoarele de alimentare pot sa se defecteze. Daca nu se mai aprinde, ar trebui sa testati sursa de alimentare pentru a va asigura ca primiti tensiunea corespunzatoare pe placa de baza. Daca alimentarea este buna, incercati sa ocoliti comutatorul carcasei. Daca nu mai aveti curent electric, examinati placa de baza pentru observa condensatoarele deteriorate evident. Daca par a fi bombate sau au lichid scurgator, condensatoarele au cedat.
Conspect pentru reparatia calculatorului care nu va porni
- Verificati monitorul pentru a va asigura ca functioneaza.
- Verificati cablul sau testati monitorul pe un alt calculator.
- Incercati un Linux Live CD pentru a elimina o mare parte din problemele hardware.
- Testati memoria RAM cu memtest86.
- Porniti in Safe Mode si incercati chkdsk.
- Testati sursa de alimentare, comutatorul carcasei si cautati semne de deteriorare pe placa de baza.
- Daca toate celelalte nu reusesc, reinstalati Windows-ul.
Coduri sonore ale calculatorului
Reparatia calculatorului poate fi cea mai grea daca un calculator va scoate sunete doar cand apasati butonul de pornire. BIOS-ul calculatorului dumneavoastra va crea deseori un cod sonor pentru a arata de ce nu functioneaza. Daca aveti o configuratie personalizata si nu primiti un cod sonor, asigurati-va ca placa de baza are un difuzor conectat la aceasta, pentru ca nu in toate cazurile aveti un difuzor pe care il puteti conecta direct pe placa de baza.
Atentie: Acesta nu este un difuzor extern pe care il conectati in spatele calculatorului, ci este un difuzor care este inglobat in placa de baza.
Atunci cand calculatorul dumneavoastra genereaza un cod sonor, urmatorul pas este de a afla ce fel de BIOS ruleaza pe calculatorul respectiv. Daca si calculatorul dumneavoastra nu afiseaza nimic pe monitor, poate fi nevoie sa apelati la cautarea cipului BIOS direct pe placa de baza.
Cativa producatori obisnuiti de BIOS sunt AMI BIOS, Award si Phoenix, iar aici sunt codurile lor de bip BIOS.
Ledurile de diagnosticare pentru ajutor in reparatia calculatorului
Anumite calculatoare de brand cunoscut, precum Dell, Lenovo si HP pot comunica prin leduri de diagnosticare pe carcasa, alimentare sau pe comutatorul de alimentare in sine. Cea mai buna modalitate de a determina ce vrea sa spuna calculatorul prin aceste leduri luminoase de diagnostic este sa vizitati siteul web al producatorului de calculatoare si sa cititi manualul lor online. De exemplu, Dell Optiplex 9020 foloseste un led luminos de diagnosticare a butonului de alimentare frontala care clipeste atunci cand apare o defectiune hardware.
Coduri de led luminos ale butonului de alimentare Dell:
2 pauza 1 – Aceasta indica o defectiune a placii de sistem.
2 pauza 2 – Aceasta ar putea fi o problema de cabluri a placii de sistem, PSU sau o problema de cablu PSU.
2 pauza 3 – Eroare posibila placa de sistem, memorie sau procesor.
2 pauza 4 – Defectarea bateriei CMOS.
2 pauza 5 – Calculatorul are un BIOS corupt.
2 pauza 6 – Eroare de configuratie procesor sau defectiune procesor.
2 pauza 7 – Modulele dumneavoastra de memorie sunt detectate, dar exista o eroare de memorie.
Daca modelul Dell are leduri de diagnosticare in spatele calculatorului, consultati acest articol despre ledurile luminoase de diagnostic Dell pentru a gasi defectiunea. Daca aveti un calculator diferit, accesati sectiunea de asistenta a site-ului producatorului si cautati manualul calculatorului.
Test de diagnostic UEFI inglobat
Calculatorul dumneavoastra poate avea o interfata de firmware extinsa unificata (Unified Extensible Firmware Interface – UEFI) – un substituent avansat al BIOS-ului – capabil sa ruleze diagnostice. Daca aveti un calculator Dell, HP sau Lenovo, de exemplu, restartati calculatorul si incepeti sa apasati tastele F12 (pentru Dell), F2 (pentru HP) sau F10 (pentru Lenovo) pentru a lansa diagnosticul. Aceste diagnostice va pot spune daca exista o defectiune la hardware-ul calculatorului. Mai jos este o captura de ecran a unei pagini de diagnostic Dell:
Atunci cand calculatorul dumneavoastra de brand cunoscut nu are aceasta functionalitate, puteti crea un disc de bootare pentru a rula aceste diagnostice.
Downloadati discul de diagnostic Lenovo aici.
Downloadati discul de diagnosticare Dell aici. Introduceti tagul de service (serial number) si apoi selectati meniul drop-down pentru a descarca discul.
Descarcati discul HP Diagnostic de aici.
Daca nu va descurcati in crearea sau gasirea unui disc de bootare pentru aceste marci de calculatoare echipa Proreparatii va poate ajuta prin asistenta IT in rezolvarea acestei probleme hardware. De asemenea, Proreparatii va ofera si servicii profesionale de reparatii calculatoare sector 1, cat si pentru orasul Bucuresti si judetul Ilfov. De asemenea, si siteul DepanareCalculatoare.Net prin specialistii lui ofera servicii de reparatii calculatoare aici.
In concluzie, calculatorul dumneavoastra este destinat sa se defecteze. Asigurati-va ca stiti cum puteti obtine si rula diagnostice pe calculator atunci cand va veni acest moment. Utilizati etapele de mai sus pentru a rula diagnosticul calculatorului si daca calculatorul nu are aceasta caracteristica, gasiti o modalitate de a obtine un disc de boot cu Windows necesar pentru a le rula.
Calculatorul dumneavoastra lucreaza incet deoarece nu realizati mentenanta
Calculatorul dumneavoastra nu este diferit de o masina care are nevoie de intretinere uzuala. Calculatoarele au nevoie in fond de un program saptamanal, lunar si anual de mentenanta. Mentenanta calculatorului ar trebui sa fie realizata la anumite intervale de timp, iar daca programul de mentenanta este ignorat, viteza calculatorului dumneavoastra se va diminua si, in final, puteti experimenta o defectiune a calculatorului. Inscrierea intr-un program de mentenanta a calculatorului sau configurarea calculatorului pentru a efectua automat mentenanta saptamanala poate ajuta calculatorul sa fie optimizat si sa functioneze bine pentru anii urmatori.
Program saptamanal de mentenanta a calculatorului
Atentie: Este greu sa solicitati utilizatorului obisnuit sa faca manual mentenanta saptamanala a calculatorului. Asadar, este utila setarea unui program, astfel incat Windows-ul sa indeplineasca aceste sarcini in mod automat.
Fisiere de rezerva (backup) – Ar trebui sa incepeti realizand o copie de rezerva a datelor dvs. Va recomandam sa realizati backup la un hard disk extern. Iata un mod usor de a programa copii de rezerva utilizand Xcopy si planificatorul de sarcini.
Sau in Windows 7, accesati Control Panel > System and Security > Backup and Restore pentru a activa si seta o programare de backup. Ar trebui sa faceti backup pe un hard disk extern, cum ar fi Western Digital WD Elements 1 TB USB 2.0 hard disk extern pentru desktop.
Disk Cleanup
Accesati Start > Programs > Accessories > System Tools si selectati Disk Cleanup. Windows-ul va analiza Temporary Internet Files, Recycle Bin si alte fisiere sigure de sters de pe hard disk. Pentru a programa o curatare a discului, faceti clic pe Start > Programs > Accessories > System Tools > Task Scheduler. Faceti clic pe Action, apoi pe Create Basic Task. Introduceti un nume si faceti clic pe Next. Selectati weekly si setati o ora pentru rularea curatarii discului, apoi faceti clic pe Next. Faceti clic pe Start a Program, apoi pe Next. Faceti clic pe Browse, apoi introduceti cleanmgr.exe in caseta File Name si faceti clic pe Open > Next, apoi Finish.
Scanare completa de virusi – Va recomandam un scanner de virusi care se actualizeaza zilnic si ofera protectie in timp real, ar fi necesar sa rulati si o scanare completa odata pe saptamana. Verificati preferintele antivirusului pentru instructiuni despre cum puteti seta o scanare completa saptamanala.
Pentru ca acest program saptamanal de mentenanta a calculatorului sa fie eficient, lasati calculatorul pe 24/7. O multime de calculatoare pot fi setate pentru a intra intr-un mod de consum redus si pentru a se trezi in miezul noptii ca sa efectueze aceste sarcini in timp ce nu folositi calculatorul.
Cititi si articolul: Ghid complet pentru sporirea performantei calculatorului.
Programul lunar de mentenanta a calculatorului
Disk Defragmenter
Disk Defragmenter reorganizeaza datele aflate pe hard disk, astfel incat calculatorul sa poata accesa fisierele mai repede. Totodata, puteti programa defragmentatorul de disc pentru a rula saptamanal la o anumita ora. Atentie: Calculatoarele de generatie noua au hard disk-uri SSD care nu e cazul sa fie defragmentate.
Curatarea calculatorului
In concordanta cu locatia calculatorului, ar trebui sa eliberati zona din jurul biroului dumneavoastra si sa verificati ventilatoarele interne si externe pentru a va asigura ca nu au par, praf si alte resturi care pot determina acumularea de caldura in calculator.
Actualizare software
Majoritatea software-urilor va vor notifica automat cand o actualizare este gata de descarcare. Aceste actualizari sunt de obicei corectii de securitate si ar trebui instalate curand. Actualizarile Java, Flash si Windows vor aparea de obicei alaturi de ceasul sistemului in coltul din dreapta jos al ecranului.
Diagnostice de hard disk
Rulati lunar discul de verificare pentru a inspecta daca e posibil sa se defecteze calculatorul. Faceti clic dreapta pe unitatea C: si faceti clic pe Properties, faceti clic pe fila Tools, apoi pe butonul Check now in sectiunea Error-checking. Asigurati-va ca Windows-ul rezolva automat erorile de sistem de fisiere si scaneaza si incearca recuperarea sectoarelor defecte.
Recuperare sistem
In pofida tuturor eforturilor dumneavoastra, calculatorul va incetini treptat. Daca nu aveti un disc cu kitul de instalare Windows, ar trebui sa creati discurile de recuperare pentru calculatorul dumneavoastra de marca si sa le puneti intr-un loc sigur. Calculatoarele Dell, HP, Sony VAIO sau Acer vor avea un utilitar pentru a crea aceste discuri. Folositi-le pentru a sterge si a restabili calculatorul la setarile din fabrica o data pe an. Calculatorul dumneavoastra va rula ca nou. Faceti backup intai pentru datele dvs.
Lista de verificare a mentenantei hardware a calculatorului
Existenta unei liste de verificare a mentenantei calculatorului este fundamentala, chiar daca sunteti un tehnician specializat in reparatia calculatorului sau doar un utilizator care trebuie sa va fie reamintite operatiunile fundamentale de mentenanta a calculatorului. Daca sunteti tehnician, lista de verificare arata clientului dumneavoastra ca sunteti profesionist si temeinic. Utilizarea unei liste de verificare pentru mentenanta calculatorului pe masura ce parcurgeti lista va va ajuta sa va asigurati ca si calculatorul dumneavoastra are lucrarile de prevenire pe care le necesita pentru a avea cea mai buna forma. Lista de verificare a mentenantei calculatorului urmatoare este destinata sa fie parcursa in ordine, incepand cu hardware-ul si ajungand la sistemul de operare Windows.
Inainte de toate, veti dori sa luati nota de imprejurimile calculatorului. Este intr-o zona inchisa? Este asezat direct pe podea unde poate ridica parul, praful si alte resturi? Este amplasat in lumina directa a soarelui sau intr-o zona care poate experimenta schimbari extreme de temperatura? Daca acesta este calculatorul unui client, expuneti-i importanta mentinerii calculatorului intr-un mediu curat, cu temperatura adecvata.
Pasii de parcurs pentru verificarea hardware a mentenantei pentru calculator
- Verificati ca si calculatorul, monitorul si imprimanta sa fie conectate la un protector de supratensiune.
- Alocati-va un interval de timp si notati toate marcile, modelele si numerele de serie ale componentelor calculatorului, astfel incat clientul sa le aiba atunci cand este necesara o reparatie sau exista un alt tip de urgenta.
- Stergeti monitorul, tastatura si mouse-ul cu un produs de curatare utilizat specific pentru acest lucru. Un exemplu ar fi servetele de ecran fara alcool.
- Rotiti tastatura si agitati resturile. Suflati tastele si mouse-ul folosind aer comprimat.
- Curatati grilele de admisie externe in fata si in spatele calculatorului cu aer comprimat. Asigurati-va ca veti curata grila de alimentare si ventilatorul de evacuare.
- Deconectati si deschideti carcasa. Folositi vid sau un aparat cu aer comprimat pentru a inlatura praful si resturile de la ventilatoarele interne si carcasa.
- Verificati conexiunile la dispozitive, asigurati-va ca si cablurile furnizeaza flux de aer neobstructionat.
- Curatati unitatea optica utilizand un aparat de curatat lentile CD / DVD.
E bine sa fiti atent sa nu creati probleme atunci cand realizati mentenanta calculatorului pe partea hardware. Deplasarea unui calculator, fara sa va impamantati in mod corespunzator sau deteriorarea unui fir sau a unui card poate genera probleme care nu existau inainte. Daca nu reusiti sa va realizati singur aceasta mentenanta hardware a calculatorului puteti apela la echipa Proreparatii. Va vom oferi mentenanta calculatoare pentru echipamentul dvs. accesand pagina https://www.prorepratii.com/mentenanta-calculatoare-2. Totodata, si echipa DepanareCalculatoare.Net vine in sprijinul dumneavoastra prin servicii de mententanta pentru reteaua de calculatoare a firmei sau a locuintei dvs.
Lista de verificare pentru mententanta software a calculatorului
Odata ce portiunea exterioara a carcasei este curata si calculatorul functioneaza rece, conectati-va la Windows folosind un cont care are acces administrativ. Realizand urmatoarea mentenanta software, puteti fi sigur ca Windows-ul va fi securizat si optimizat pentru rapiditate.
- Rulati Windows Update daca calculatorul nu este deja configurat pentru a primi aceste actualizari in mod automat.
- Actualizati definitiile virusilor sau instalati un antivirus daca calculatorul necesita unul. Recomandarea noastra gratuita este Microsoft Security Essentials.
- Localizati si eliminati aplicatii vechi sau software de incercare.
- Actualizati browserul web la versiunea curenta.
- Curatati fisierele temporare ale browserului. In IE, deschideti browserul si faceti clic pe Tools, apoi pe Internet Options. Sub fila General, faceti clic pe Delete sub Browsing History pentru mai multe optiuni.
- Rulati curatarea discului pentru a elimina fisierele temporare si a goli Recycle Bin. Start > All Programs > Accessories > System Tools > Disk Cleanup.
- Dupa Disk Cleanup, executati Disk Defragmenter din aceeasi locatie.
- Backup de date – imagini, filme, muzica si e-mail pe un dispozitiv extern.
Concluzie despre reparatia calculatorului
Tehnicienii nostri specializati in reparatii calculatoare sector 6 prin siteul Proreparatii, efectueaza intotdeauna aceasta mentenanta pe calculatoarele noi ale clientilor la prima vizita. Utilizatorii de acasa pot rula aceasta lista de verificare lunar. O lista de verificare a mentenantei calculatorului este o modalitate esentiala de a va asigura ca faceti toate lucrurile necesare pentru a va asigura calculatorul si performanta la viteze maxime.


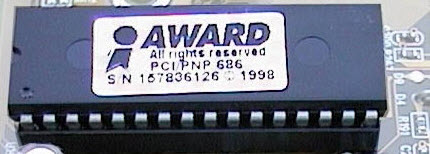
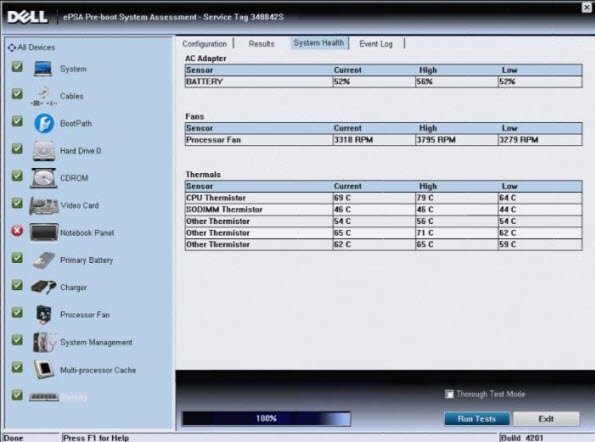
Lasă un răspuns