6 Sfaturi Bune In A Remedia Eroarea „Wi-Fi Nu Are O Configuratie IP Valida” In Windows
Conexiunea Wi-Fi constituie un lucru bun daca functioneaza corect. Astfel, puteti muta un echipament si sa receptionati in continuare conexiune de viteza marita la Internet. Insa, daca functioneaza defectuos, depanarea erorilor de configurare Wi-Fi in Windows poate fi o incercare. In cele ce urmeaza va vom detalia 6 sfaturi pe care este bine sa le realizati pentru a remedia eroarea „Wi-Fi Doesn’t Have A Valid IP Configuration” in Windows.
Citind acest articol va veti edifica cu privire la modalitatea de a remedia aceasta eroare. In acelasi timp daca nu reusiti sa faceti acest lucru sau nu aveti timpul necesar ne puteti contacta. Specialistii IT de la Proreparatii va pot oferi servicii de configurare retea wireless si servicii de asistenta IT pentru firme din Bucuresti si Ilfov. Serviciile de asistenta IT si mentenanta calculatoare, echipa de la Proreparatii vi le ofera pe baza de abonament lunar. De asemenea, si tehnicienii IT de la DepanareCalculatoare.Net va pot asista in demersul de va seta reteaua de domiciliu sau reteaua de calculatoare a companiei dvs. in cadrul abonamentelor de suport IT si mentenanta IT. Sa revenim insa la articol si la etapele de remediere a acestei erori Wi-Fi.
1. Restartati calculatorul si routerul
„A-ti incercat sa il inchideti si sa il deschideti iar” este considerat cel mai important slogan din IT si, din cauze evidente, repornirea unui calculator va solutiona deseori o serie de probleme. In situatia noastra, va fi nevoie sa reporniti atat routerul, cat si calculatorul.
Atentie: Echipamentele inglobate formate din router si modem sunt uzuale in prezent. Constituie hardware-ul obisnuit pe care il aveti de la distribuitorul de servicii de Internet (ISP). Acest lucru se intampla, atunci cand nu detineti un router dedicat, este nevoie numai sa reporniti unitatea inglobata.
Gasiti routerul sau unitatea inglobata si scoateti-l din priza pentru macar 30 de secunde, ulterior introduceti-l in priza iar. Asigurati-va ca nu deconectati din greseala niciun cablu Ethernet, fibra optica sau cablu coaxial atunci cand deconectati si conectati echipamentul.
Ulterior, este nevoie sa reporniti calculatorul. Meniul Start a fost semnificativ modificat intre Windows 10 si Windows 11. Urmariti pasii corespunzatori pentru editia de Windows ce o aveti pe calculator.
Windows 10
Pentru a reporni Windows-ul 10, faceti clic pe butonul Start, dupa aceea pe pictograma Power din stanga, apoi faceti clic pe „Restart”.
Windows 11
Faceti clic pe butonul Start, apoi faceti clic pe pictograma Power, dupa aceea faceti clic pe „Restart”.
2. Resetati protocolul de configurare dinamica a gazdei
DHCP sau Dynamic Host Configuration Protocol, se axeaza pe procurarea automata a unei adrese IP de la router, insa, uneori acest protocol nu functioneaza. Cautati sa determinati calculatorul sa preia iar o adresa IP noua de la router. In acest sens, lansati PowerShell cu permisiuni ridicate.
Faceti clic pe butonul Start, tastati „powershell” in campul de cautare, dupa care faceti clic pe „Run as Administrator”.
Introduceti de la tastatura doua comenzi in PowerShell dupa cum urmeaza:
ipconfig /release
ipconfig /renew
Ulterior rularii fiecarei comenzi, veti observa ca se va ivi o multime de text cu privire la diverse placi de retea. Fiecare calculator difera, in concordanta cu hardware-ul existent. Rularea primei comenzi poate dura 10 – 30 de secunde, astfel ca asteptati daca ramane acolo putin mai mult inainte de a-si face aparitia textul in PowerShell.
Ulterior, testati iar conexiunea.
3. Resetati stiva TCP/IP
Protocolul de control al transmisiei (Transmission Control Protocol) si protocolul de Internet (Internet Protocol), poarta numele deseori TCP/IP. Acestea administreaza felul in care datele sunt distribuite in pachete si apoi etichetate pentru trimitere. TCP/IP este important pentru o mare parte a traficului de internet actual si, daca ceva este corupt sau amestecat altfel, poate genera erori de conexiune.
Rulati PowerShell cu drepturi de administrator, apoi introduceti comanda ce urmeaza in fereastra pentru a reseta stiva TCP/IP.
netsh int ip reset
Vor exista o multime de linii de mesaje „Resetting, OK!” in fereastra PowerShell atunci cand totul decurge bine.
Reporniti calculatorul, ulterior verificati daca mai apare eroarea.
4. Resetati WinSock
WinSock constituie o parte diferita a Windows-ului ce permite calculatorului dumneavoastra sa interactioneze cu echipamentele de pe Internet. WinSock poate fi cauza erorilor de retea (in special Wi-Fi), iar o resetare WinSock tine numai cateva secunde.
Atentie: Resetarea WinSock poate produce probleme cu anumite aplicatii ce ajusteaza catalogul WinSock. Atunci cand aveti erori la o aplicatie dupa resetare, dar resetarea rezolva eroarea de Wi-Fi, este necesar sa reinstalati aplicatia. Acest lucru ar trebui sa remedieze problema aplicatiei.
Lansati Command Prompt sau PowerShell cu permisiuni ridicate. Dupa aceea, introduceti comanda „netsh winsock reset” in fereastra.
Veti observa „Successfully Reset the WinSock Catalog”. Ulterior executarii comenzii, restartati calculatorul si verificati iar conexiunea Wi-Fi.
5. Modificati setarile de retea si driverele calculatorului dumneavoastra
Selectati DHCP automat
Calculatorul dumneavoastra va fi configurat sa obtina automat o adresa IP, atunci cand nu a-ti modificat-o manual la un anumit moment. Atunci cand aveti eroarea „Wi-Fi Doesn’t Have a Valid IP Configuration”, modificarea manuala a IP-ului poate fi cauza erorii.
Faceti clic pe butonul Start, introduceti „view network connections” in campul de cautare si faceti clic pe „View Network Connections”.
Totodata, puteti naviga prin Control Panel daca doriti astfel – Control Panel> Network and Internet> Network and Sharing Center, dupa care faceti clic pe „Change Adapter Settings” in stanga sus.
Gasiti placa de retea Wi-Fi, faceti clic dreapta pe ea si apoi clic pe „Properties”.
Derulati in jos pana cand vedeti „Internet Protocol Version 4” (IPv4) si „Internet Protocol Version 6” (IPv6). Selectati apoi „Internet Protocol Version 4” si faceti clic pe „Properties”.
Atentie: Nu este ceva obisnuit, dar atunci cand vedeti ca „Internet Protocol Version 4” sau „Internet Protocol Version 6” sunt dezactivate faceti clic pe caseta din stanga si activati-le. Dupa care, faceti clic pe „OK”. Probabil ca aceasta era sursa erorii.
Alegeti varianta „Obtain an IP Address Automatically”, dupa aceea faceti clic pe „OK”.
Reluati procedeul pentru „Internet Protocol Version 6”. Retineti ca setarile IPv6 vor afisa toate adresele IPv6, deci nu va alarmati daca adresele IP arata altfel.
Actualizati-va driverele placii de retea Wi-Fi
Faceti clic pe butonul Start, introduceti „Device Manager” in campul de cautare, dupa care apasati „Open”.
Cautati categoria „Network Adapters”. Odata ce o gasiti, faceti clic pe sageata si deschideti lista. Ceea ce va apare in lista este in concordanta cu hardware-ul si software-ul pe care il aveti. Aici veti vedea multe drivere ce au nevoie de placi de retea fizice sau virtuale, precum un VPN, o masina virtula, un port Ethernet fizic si un Wi-Fi. In mod normal o sa va apara o lista destul de mare.
Placa de retea Wi-Fi este poate denumita asemanator cu „Intel(R) Wi-Fi” sau „Realtek Wi-Fi”. Acestea reprezentand o mare parte din placile de retea wireless pe care le gasiti in laptopuri si placi de baza pentru desktop. Atunci cand a-ti instalat o anume placa Wi-Fi, precum TP-Link sau D-Link, cautati-le pe acestea.
Faceti clic dreapta pe placa wireless si apoi clic pe „Update Driver”.
Atentie: Atunci cand aveti aceasta eroare, sunt sanse considerabile sa nu puteti intra pe Internet pentru a lua driverele. Daca aveti posibilitatea, conectati-va printr-un port Ethernet.
Alegeti „Search Automatically for Drivers” si permiteti-i sa caute.
Atunci cand a-ti primit recomandarea de a instala driverele, instalati-le iar ulterior restartati calculatorul.
Atunci cand nu puteti intra pe Internet pentru a cauta drivere sau driverele luate automat de Windows nu v-au ajutat, ar fi momentul sa descarcati si sa instalati driverele producatorului placii wireless.
Driverele producatorului placii de retea wireless le veti gasi pe site-ul web al acestuia. Fiti atent la cautarea driverelor, existe o multitudine de site-uri ce va vor asigura ca va instaleaza toate driverele si ca va optimizeaza calculatorul pentru dvs. Aceste site-uri au insa multe aplicatii gratuite de care in mod normal nu aveti nevoie.
Atunci cand aveti o placa wireless Intel, Intel va ofera o unealta pentru a gasi driverele bune pentru sistemul dumneavoastra pe site-ul lor.
6. Resetarea routerului la setarile din fabrica
Routerul dumneavoastra poate nu este mijlocul problemei, astfel ca nu realizati aceasta etapa decat cand epuizati toate celelalte variante descrise anterior. Configurarea tuturor setarilor de retea nu este un lucru simplu, asa ca este bine a fi evitata.
Atunci cand nu mai aveti alternativa, puteti face asta. Gasiti routerul sau unitatea inglobata si apasati butonul de reset timp de cel putin 10 secunde. Este probabil sa va fie necesara o agrafa sau alt obiect ingust pentru a-l apasa.
Daca nici acest pas nu va rezolva eroarea, va fi necesar sa incercati alte optiuni. Atunci cand aveti un antivirus instalat si un firewall, fie ca este Microsoft Defender fie ca e alt antivirus, dezactivati-le. Ulterior, urmariti si articolul Trucuri si solutii facile pentru rezolvarea defectiunilor WiFi.
Daca a-ti incercat toate sfaturile din acest articol si totusi aveti aceeasi eroare sau daca nu a-ti reusit sa o rezolvati ne puteti apela. Un tehnician IT de la Proreparatii va poate veni in ajutor cand accesati site-ul nostru la adresa https://www.proreparatii.com. Desigur, si echipa de specialisti de la DepanareCalculatoare.Net va poate oferi aceste servicii de configurare retea wireless la domiciliul dvs. Puteti urmari in continuare articolele noastre din domeniul IT ce nu vor intarzia sa apara.
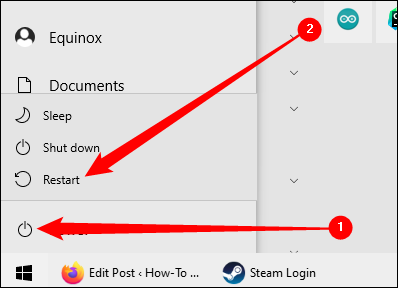
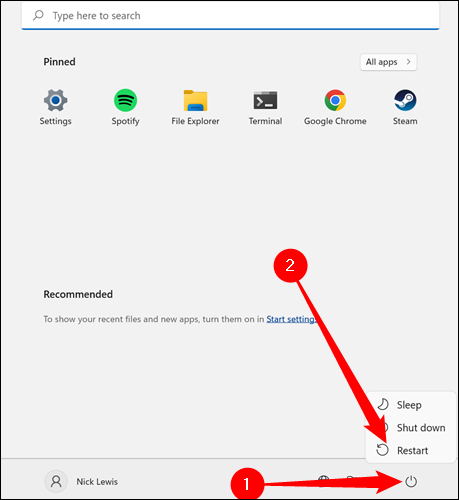
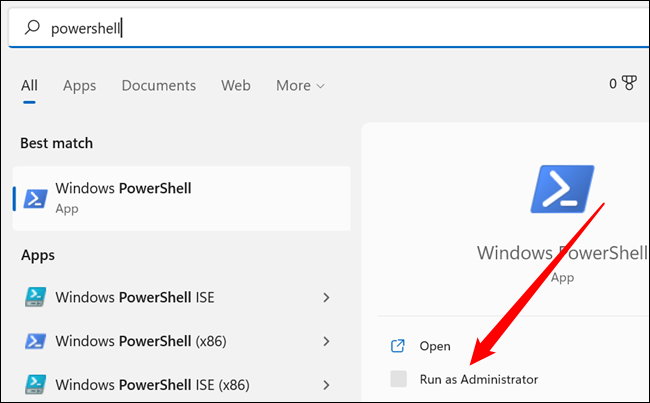
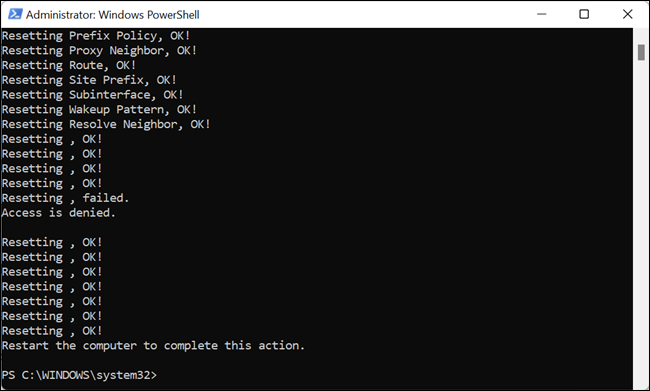
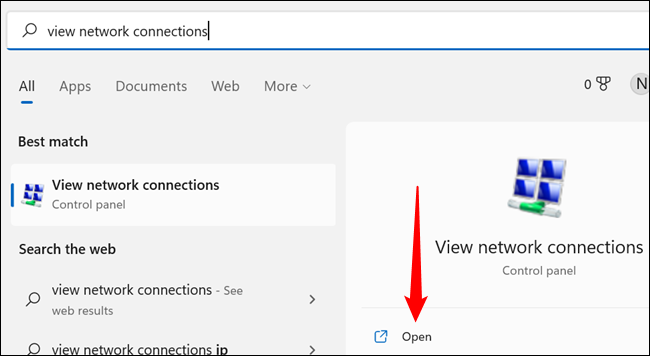
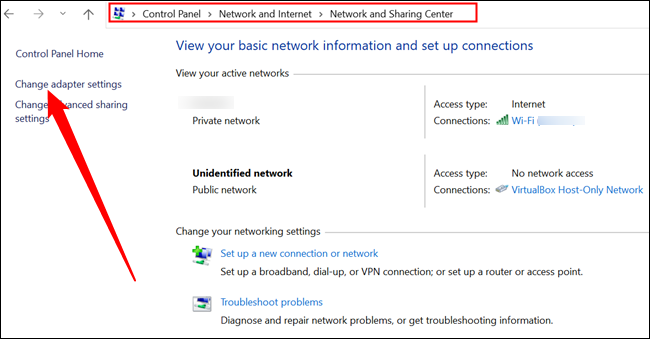
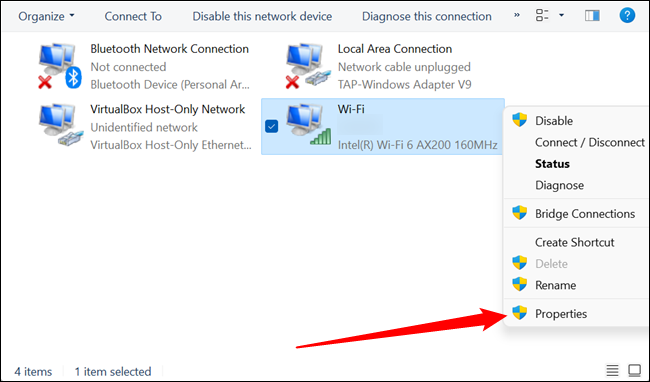
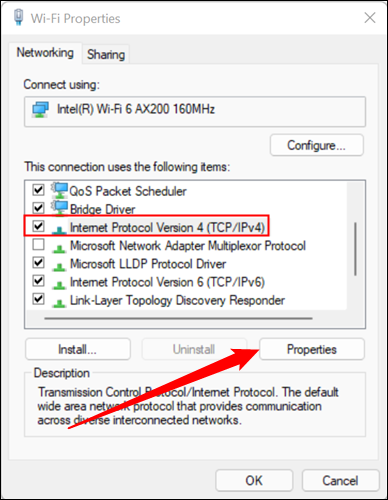
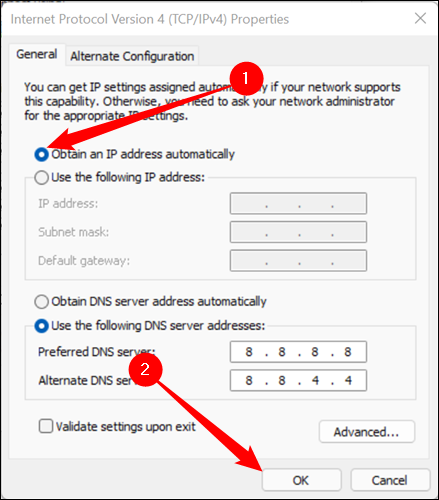
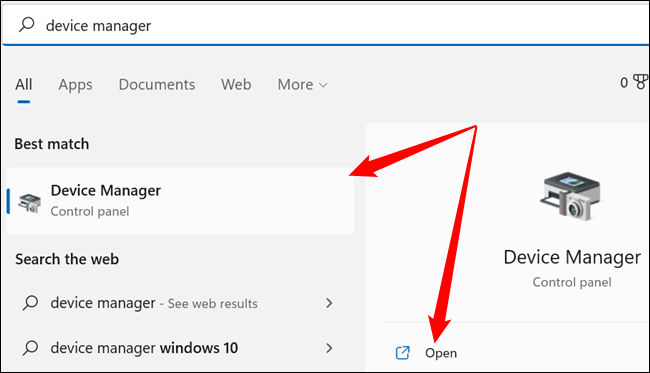
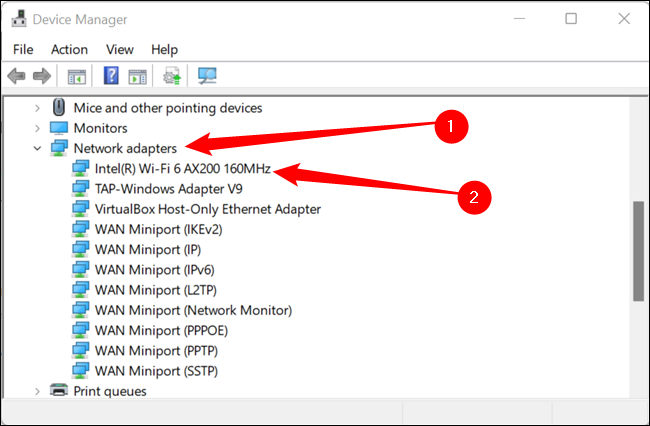
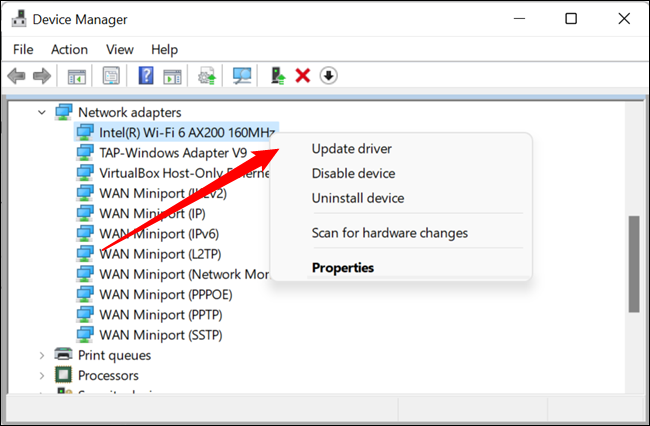
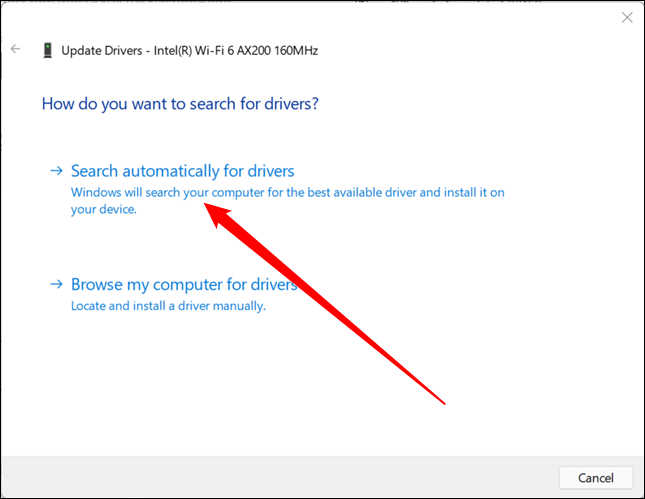

Lasă un răspuns