Cum se elimina protectia la scriere in Windows 10
Ati primit o eroare „disk is write protected” (protectia la scriere este activa pentru disc) cand incercati sa copiati fisiere sau sa va formatati unitatea? Aceasta poate fi o problema suparatoare. Deci, ce o cauzeaza si cum eliminati aceasta eroare? In acest articol vom afla.
Ce este eroarea de protectie la scriere si ce o provoaca?
Eroarea de protectie la scriere apare atunci cand incercati sa copiati sau sa modificati continutul unui dispozitiv de stocare care este protejat la scriere. Aceasta eroare este cauzata de mai multe motive. Poate fi intentionat, deoarece proprietarul ar fi putut activa caracteristica read-only a dispozitivului pentru a-si securiza continutul. Poate fi cauzata si de virusi sau instrumente de criptare.
Indiferent de motiv, nu recurgeti imediat la formatarea dispozitivelor de stocare. Protectia la scriere poate fi rezolvata cu usurinta intr-o varietate de moduri.
Folosind comutatorul de blocare al dispozitivului de stocare
Unele dispozitive de stocare au un comutator de blocare care poate fi comutat pentru a activa sau dezactiva caracteristica de protectie la scriere. Primul lucru pe care va trebui sa il faceti atunci cand intalniti o eroare care spune ca unitatea dvs. este protejata la scriere este sa examinati fizic unitatea daca are un comutator de blocare.
Daca da, pur si simplu comutati-l si reintroduceti unitatea in portul corespunzator. Aceasta ar trebui sa rezolve problema protejat la scriere. Daca problema persista sau unitatea dvs. nu are comutatorul fizic de protectie la scriere, treceti la urmatoarea metoda.
Daca aveti nevoie de asistenta pentru a demonta si scoate unitatea de stocare ne puteti contacta. Specialistii Proreparatii va pot asista si ajuta pentru a inlatura fizic comutatorul de blocare. Totodata, venim in sprijinul dvs. cu servicii complete de reparatii pentru calculatoare desktop si laptop. Oferta noastra de servicii se adreseaza locuitorilor orasului Bucuresti si a judetului Ilfov. Avem preturi accesibile pentru servicii de instalare Windows 10, 8, 7 complet cu drivere si antivirus. Puteti cere o estimare telefonica de pret instalare windows 10 la unul din tehnicienii nostri.
Utilizarea utilitarului DiskPart
Puteti utiliza utilitarul DiskPart din Windows pentru a va debloca dispozitivul de stocare. Aceasta metoda necesita scripturi cmd, dar nu va faceti griji daca nu sunteti familiarizati cu scripturile cmd avansate, deoarece veti fi ghidat de-a lungul procesului. Urmati pasii de mai jos.
Pentru inceput, asigurati-va ca si calculatorul dvs. detecteaza dispozitivul de stocare pe care intentionati sa il remediati. Introduceti dispozitivul in portul corespunzator si verificati daca si calculatorul il recunoaste prin File Explorer. In exemplul de mai jos, o unitate flash protejata la scriere numita „unitate USB (G :)” este introdusa intr-un calculator.
Daca aveti o multime de partitii de stocare, puteti afla memoria dispozitivului dvs. de stocare pentru a va ajuta mai tarziu pentru o identificare usoara. In cazul nostru de mai sus, memoria unitatii flash are cel putin 14 GB.
Dupa confirmarea dispozitivului de stocare, trebuie sa rulati instrumentul diskpart. Acest instrument este un program Windows incorporat, deci nu este nevoie sa il instalati. Puteti pur si simplu sa-l deschideti prin comanda Run. Deschideti programul Run apasand Windows + R. Cand apare caseta Windows Run, tastati „diskpart” si apasati tasta Enter.
Pasi pentru dezactivarea protectiei la scriere cu utilitarul diskpart
Odata ce ati parcurs pasii de mai sus, ar trebui sa vedeti fereastra utilitarului diskpart ca aceasta:
Pe utilitarul diskpart, tastati comanda list disk si apasati Enter. Aceasta comanda va afisa toate dispozitivele de stocare disponibile pe calculator. Mai jos, veti vedea ca si calculatorul are doua discuri montate – „Disk 0”, care este hard diskul si „Disk 1”, care este unitatea flash introdusa mai devreme.
Din lista de discuri, veti observa numarul atribuit dispozitivului dvs. de stocare. Veti avea nevoie de aceasta proprietate pentru a va selecta dispozitivul. In urmatoarea linie de comanda, tastati select disk [numarul discului]. In cazul de mai jos, discul 1 este dispozitivul care trebuie selectat.
Apasati tasta Enter si veti observa ca utilitarul diskpart va informeaza ca discul este acum selectat.
Desi puteti sari peste acest pas, este o practica buna sa vizualizati atributele discului selectat pentru a vedea starea generala a dispozitivului de stocare. Din linia de comanda, tastati comanda attributes disk. Fiti ghidat de exemplul de mai jos.
Imediat dupa ce ati tastat comanda, apasati tasta Enter pentru a afisa toate atributele discului selectat. Observati ca in exemplul de mai jos, atributul Read-only este setat la „Yes”.
Cand atributul Read-only al unui disc este configurat la Yes, inseamna ca nu permite modificari pe dispozitiv. Daca discul dvs. este configurat in acest fel, atunci dispozitivul dvs. de stocare este protejat la scriere.
Ultimul lucru pe care trebuie sa-l faceti este sa stergeti atributul Read-only al discului. Stergerea acestuia inseamna comutarea starii la „No”, astfel incat protectia la scriere sa fie dezactivata. Pentru a realiza acest lucru, tastati comanda attributes disk clear readonly si rulati aceasta comanda.
Veti fi informat ca atributul a fost sters cu succes. Incercati din nou sa executati comanda attributes disk si veti vedea ca atributul Read-only este acum setat la „No”.
Dupa ce ati terminat, puteti iesi din utilitarul diskpart folosind comanda exit. Acum ar trebui sa puteti copia fisiere si sa faceti modificari pe dispozitivul dvs. de stocare fara eroarea „Disk is write protected”.
Folosind metoda diskpart puteti rezolva usor dpdv. software usor eroarea de protectie la scriere in Windows 10. Tehnicienii DepanareCalculatoare.Net va pot ajuta sa rezolvati aceasta eroare mai repede apelandu-ne. Ne deplasam oriunde in Bucuresti si Ilfov pentru a veni in sprijinul clientilor nostri. Astfel ca, va oferim si servicii profesionale de depanare pc la domiciliul dvs.
Cititi si articolul: Cum sa depasiti problemele aparute la activarea Windows-ului 10
Folosirea Registry Editor
Pentru utilizatorii avansati, Editorul de registri este instrumentul suprem in eliminarea erorii protejat la scriere din dispozitivele de stocare. Aceasta tehnica nu este recomandata daca sunteti inca un incepator, deoarece ati putea deranja alte registri de sistem. Dar, daca a-ti epuizat optiunile, v-am simplificat pasii.
Odata ce dispozitivul dvs. de stocare a fost conectat, lansati Registry Editor. Cel mai simplu mod de a deschide acest instrument este prin comanda Run. Apasati tastele rapide Windows + R pentru a afisa caseta Windows Run. Aici, tastati „regedit” si apasati Enter.
Ar trebui sa puteti vedea acum fereastra Registry Editor pe ecranul dvs.
In panoul din stanga din Registry Editor, navigati la calea „HKEY_LOCAL_MACHINE\SYSTEM\CurrentControlSet\Control”.
De aici, confirmati daca exista un folder „StorageDevicePolicies”. Daca da, atunci puteti sari peste restul acestei instructiuni si sa continuati cu pasul urmator. In caz contrar, va trebui sa creati manual folderul.
Cititi si articolul: Modul de schimbare de la Windows 10 pe 32 de biti la Windows 10 pe 64 de biti
Crearea folderului destinat inlaturarii protectiei la scriere cu editorul de registri
Pentru a crea folderul, faceti clic dreapta pe folderul numit „Control”. Plasati cursorul mouse-ului pe „New” si selectati „Key”.
Dupa crearea unui nou folder sau cheie, redenumiti-l in „StorageDevicePolicies”.
Pentru ca „StorageDevicePolicies” sa functioneze, ar trebui sa creati o intrare DWORD numita „WriteProtect”. Selectati folderul „StorageDevicePolicies” si faceti clic dreapta pe panoul sau din stanga pentru a afisa meniul contextual. Mutati indicatorul mouse-ului peste „New” si faceti clic pe optiunea „DWORD (32-bit) Value”.
Redenumiti noua intrare DWORD ca „WriteProtect” ca in exemplul de mai jos.
Acum ca avem intrarea „WriteProtect”, trebuie sa-i modificam datele de valoare la „0”. Acest lucru va permite sa dezactivati protectia la scriere a dispozitivului dvs. de stocare. Pentru a realiza acest lucru, faceti dublu clic pe intrarea „WriteProtect” si schimbati-i valoarea la „0” daca nu se afla inca in aceasta stare.
Pentru a finaliza procesul, reporniti calculatorul si confirmati daca protectia la scriere a fost eliminata de pe dispozitivul dvs. de stocare.
Cel mai rau caz pe care l-ati putea intalni este cand ati incercat deja toate metodele, dar problema de protectie la scriere persista. In acest caz, va recomandam sa examinati posibilitatea formatarii unitatii. In acest sens si specialistii de la Proreparatii va pot formata hdd-ul si instala Windows-ul daca este necesar. Astfel, va oferim servicii complete de reparatii calculatoare sector 6 daca vizitati siteul nostru. Ne puteti gasi la https://www.proreparatii.com, accesand pagina de contact sau sunand direct la telefon 0726.455.529.

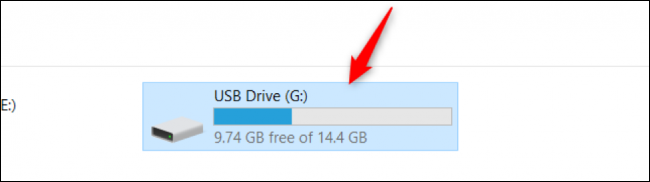
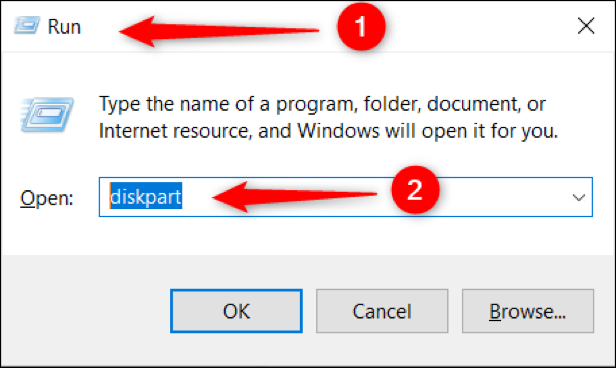
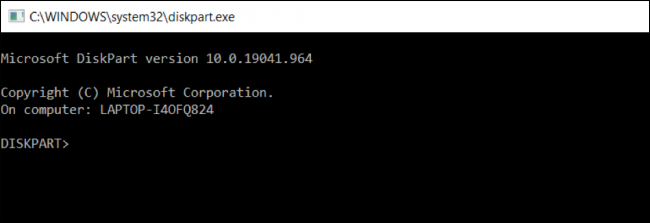
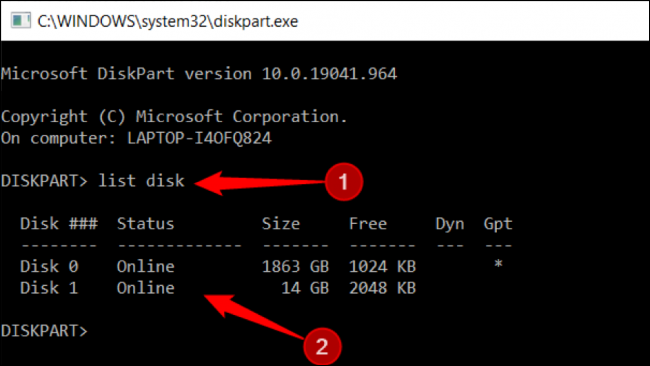
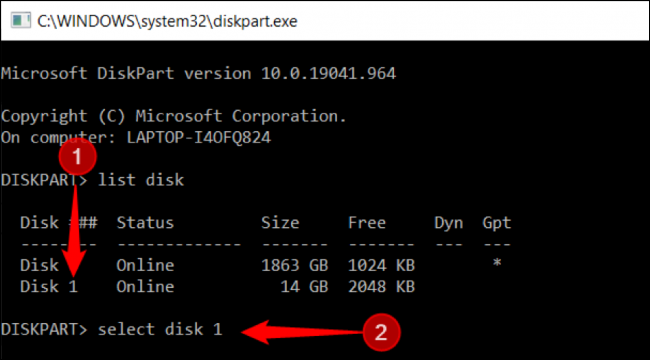
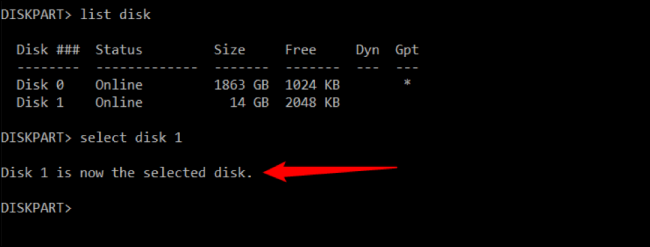
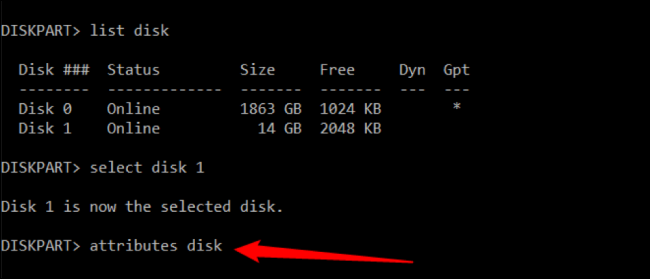
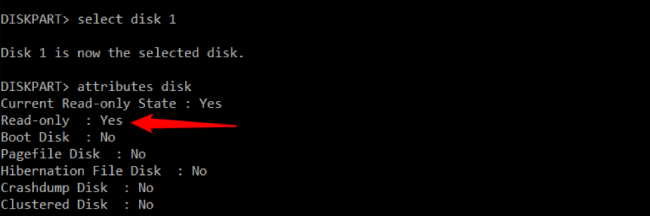
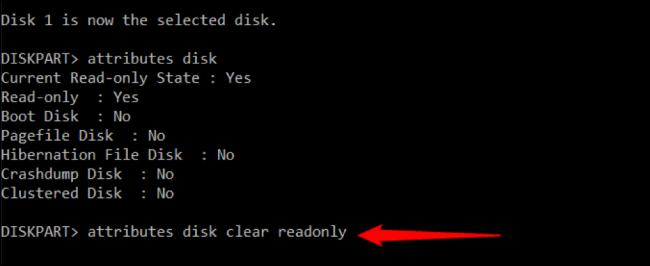
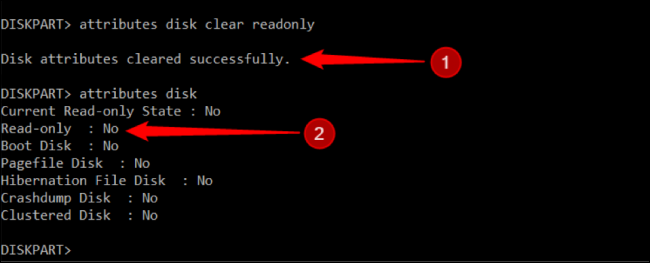
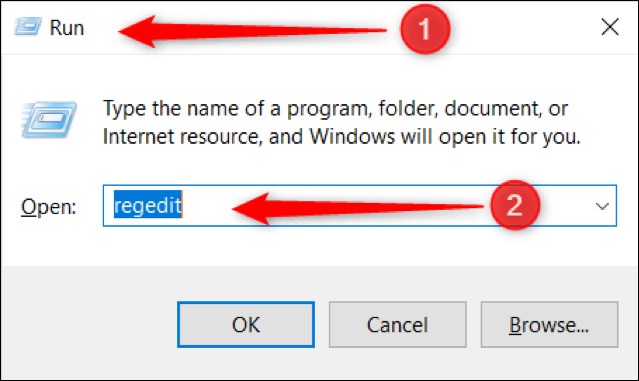
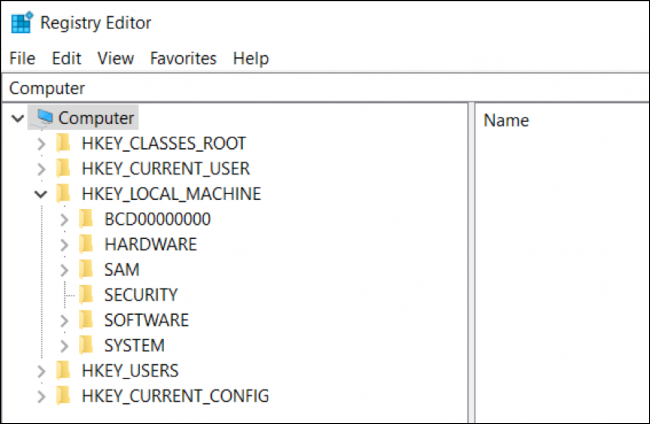
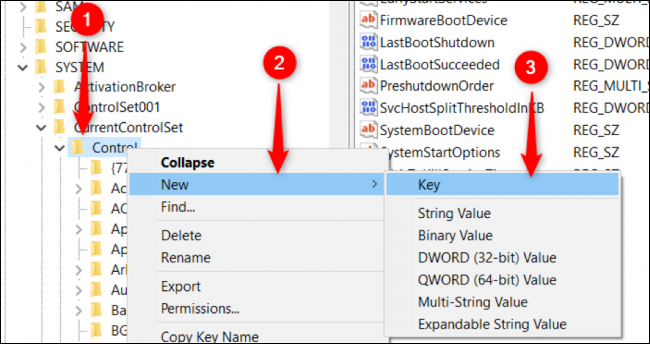
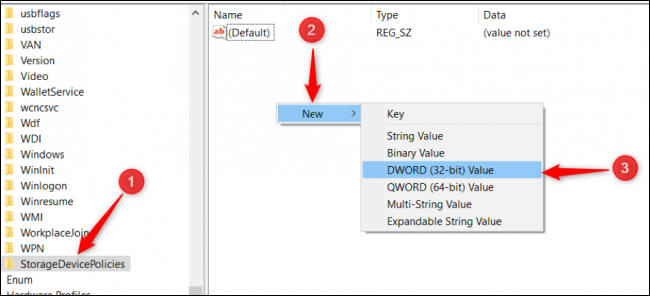
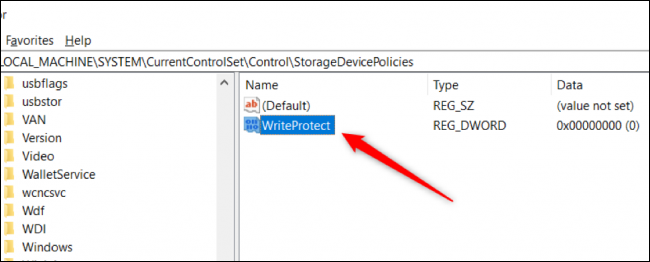
Lasă un răspuns