Cea mai simpla modalitate de a intra in Task Manager ca administrator pe Windows 10 si 11
Atunci cand aveti de realizat unele sarcini care au nevoie de drepturi de administrator, veti putea intra in Task Manager ca administrator utilizand fie o varianta grafica, fie o varianta de linie de comanda sau crearea unei comenzi rapide pe desktop. In acest articol va vom detalia cum sa realizati acest lucru atat in Windows 10, cat si in Windows 11.
In situatiile individuale in care vreti managerul de activitati cu privilegii de administrator, folositi prima si a doua optiune prezentata. Pentru a utiliza intotdeauna unealta cu privilegii de administrator, folositi cea de-a treia optiune din acest articol.
Pasii necesari pentru a utiliza Task Manager ca administrator sunt similari atat in Windows 10, cat si in Windows 11. Vom utiliza un calculator cu Windows 10 pentru a detalia etapele din acest scurt ghid.
Dupa ce a-ti citit intregul articol si daca ceva nu va functioneaza ne puteti contacta. Echipa Proreparatii va poate ajuta cu servicii de asistenta si consultanta IT remote sau on-site. In cazul in care solicitati serviciile noastre de instalare Windows 10, beneficiati de o ora de asistenta IT remote dupa ce v-am instalat Windows-ul 10 sau 11. Veti avea un pret rezonabil la serviciile de reparatii computere software. Totodata, si echipa de tehnicieni de la DepanareCalculatoare.Net va poate spriji cu suport IT de la distanta sau la domiciliul dvs. In cele ce urmeaza va vom prezenta cele trei variante mai sus mentionate.
Varianta 1: Meniul Start
Pentru a utiliza managerul de activitati ca administrator, folosit o metoda din meniul Start al calculatorului.
In primul rand, deschideti meniul Start si cautati Task Manager. Cand va este afisata unealta in rezultatele cautarii, faceti clic dreapta pe ea si alegeti „Run as Administrator”.
Veti observa o notificare „User Account Control”. In aceasta etapa, tastati parola contului dumneavoastra de administrator si apasati Enter.
Instanta dvs. de Task Manager va fi acum deschisa cu privilegii de administrator totale si veti putea sa realizati sarcinile ce necesita drepturi speciale.
Varianta 2: Promptul de comanda
Pentru a folosi o comanda sa intrati in Task Manager ca administrator, in primul rand, deschideti meniul Start si cautati „Command Prompt”.
Faceti clic dreapta pe unealta „Command Prompt” si alegeti „Run as administrator” din meniul care apare.
In mesajul „User Account Control” care se afiseaza, tastati parola de administrator si apasati Enter. Dupa aceea, in fereastra Command Prompt, tastati instructiunea urmatoare si apasati pe Enter: taskmgr
Se va deschide Task Manager cu privilegii totale de administrator.
Varianta 3: O scurtatura pe desktop pentru Task Manager
Atunci cand utilizati deseori Task Manager ca administrator, puteti adauga o scurtatura pe desktop care va deschide mereu aceasta unealta cu drepturi de administrator.
Pentru a realiza acest lucru, intai deschideti meniul Start si cautati Task Manager. Faceti clic drepata pe unealta si selectati „Open File Location”.
In utilitarul File Explorer, faceti clic dreapta pe scurtatura rapida Task Manager si selectati „Open File Location”.
Veti avea afisat fisierul Taskmgr.exe. Faceti clic dreapta pe acesta si selectati Send To> Desktop (Create Shortcut).
In acest moment aveti o scurtatura pentru Task Manager pe desktop. Pentru a deschide Task Manager cu privilegii de administrator din aceasta scurtatura, faceti clic dreapta pe ea si selectati Properties.
In fereastra Properties, in tabul Shortcut, alegeti Advanced.
Activati optiunea „Run as administrator”, apoi faceti clic pe OK.
Apoi in fereastra Properties, faceti clic pe Apply apoi pe OK.
Si totul este configurat acum. In viitor, ori de cate ori deschideti comanda rapida Task Manager de pe desktop, aceasta unealta va porni cu privilegii de administrator.
De asemenea, specialistii IT de la Proreparatii va sprijina in orice problema o intampinati la calculator. Va oferim astfel servicii profesionale complete de reparatii pentru calculatoare desktop si laptop, retelistica, recuperare date. Totodata, puteti continua sa cititi articolele noastre din domeniul IT.

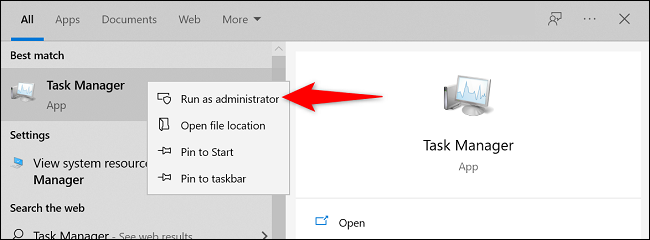
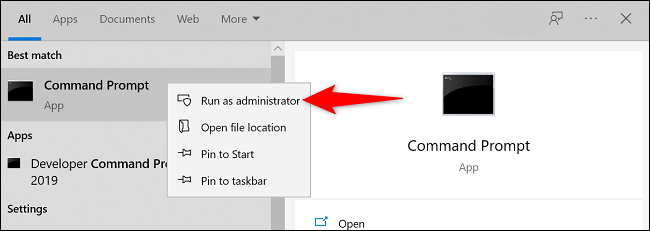
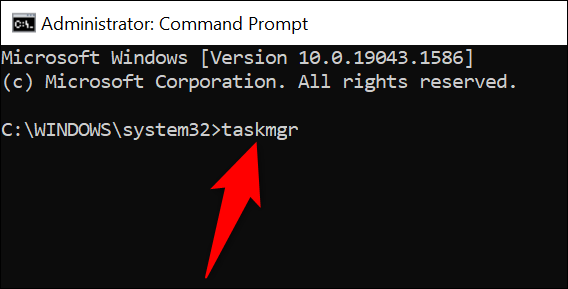
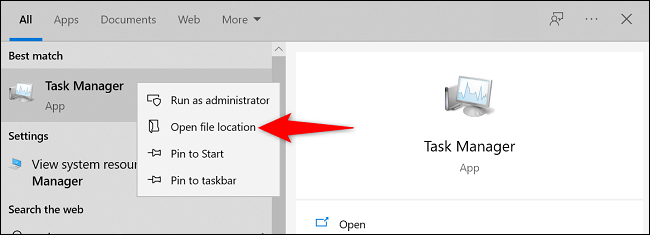
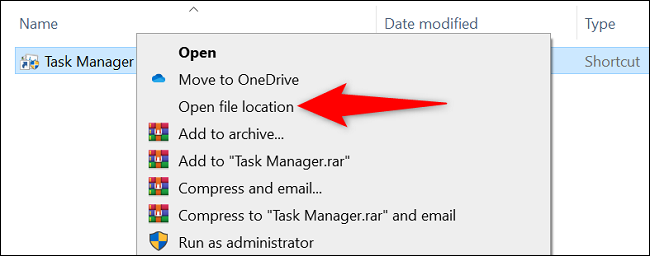
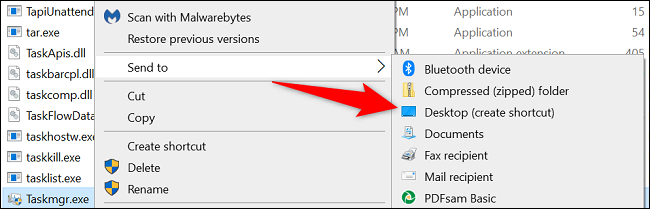
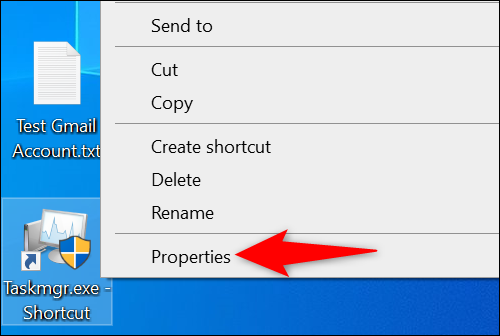
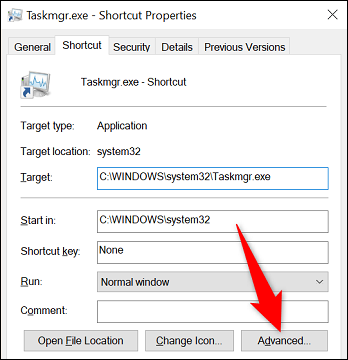
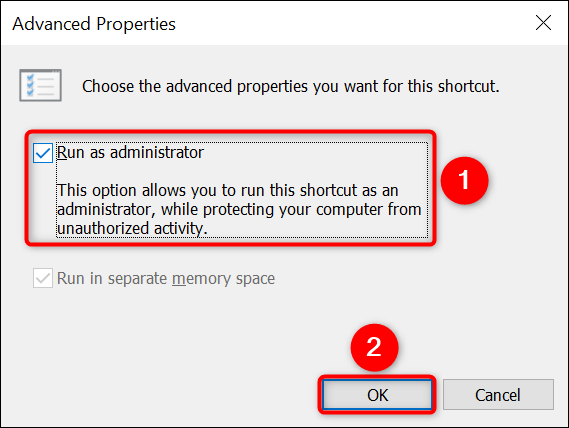
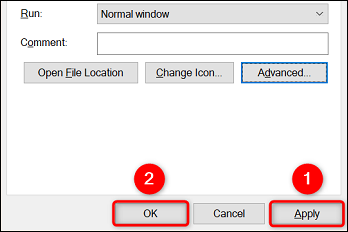
Lasă un răspuns